
「VRoid」で作成したモデルを「Miku Miku Dance」で読み込むと、多少色が変わります。
「多少」の場合、とりあえず「よし」とするのですが、しばしば許せないほどに色が抜けたり、髪の毛が胴体(服)を貫通したり、といったような問題が起こります。
今回は、その場合の対処方法を記載します。
対処方法はいろいろあると思いますが、ここでは超ド素人の私が実施している方法をご紹介します。
今回は、私が「VRoid」で作成した「ことね」というモデルを「Miku Miku Dance」で読み込みをします。

とりあえず「ことね」としていますが、動画には別の名前で登場するかもしれません。
「作成」といっても、髪、目、服などのテクスチャは、「BOOTH」で販売されているものを使用させていただいています。
使用させていただくときは、販売されているそれぞれのテクスチャの利用規約をしっかりと確認しましょう。
1 「***.vrm」を「***.pmx」か「***.pmd」に変換する
「VRoid」はモデルを「***.vrm」で出力するため、これを「Miku Miku Dance」で使用するために、「***.pmx」か「***.pmd」に変換する必要があります。
変換には、「VRM2PMXConverter」というフリーソフトを使用します。
ソフトに「***.vrm」データを読み込ませるだけで、あとは30秒ほど待つだけで「***.pmx」データに変換してくれる、大変ありがたいソフトです。
中国の方が開発したソフトなので、ダウンロードページの中国語に不安になりますが、これは多くの方が使用いているソフトなので、安心して大丈夫です。
(1) 「VRM2PMXConverter」を開く
「VRM2PMXConverter」を開きます。

「VRM2PMXConverter」を使う前に、一つ注意事項があります。
「VRM2PMXConverter」でファイル変換をした後、デスクトップに「Pmx Export」というファイルが生成されます。(もしかしたらデスクトップではない方もおられるかもしれません。)
ファイル変換した後、同じ名前のファイルが保存場所にあると、お互いが影響し合い、「Miku Miku Dance」で読み込んだときに、モデルが真っ白になる、などのトラブルの原因となります。
ファイル変換を行う前に、ファイル保存場所にある、以前生成した「Pmx Export」ファイルは別の場所に移動するなどしておきましょう。
「VRM2PMXConverter」を開くと、下のような画面が表示されるので、「play!」をクリックします。
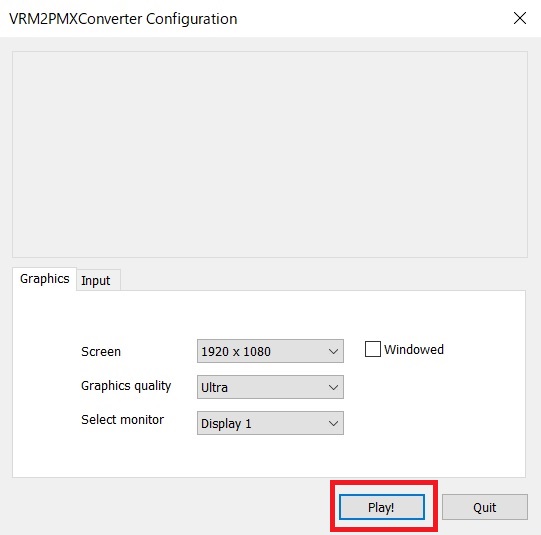
(2) 「vrm」データモデルを読み込む
(1)で「play!」をクリックすると、下のような黒い画面が開きます。
次に、画面下の方にある「Load VRM File」をクリックし、「VRoid」で作成したモデルの「vrm」データを読み込みます
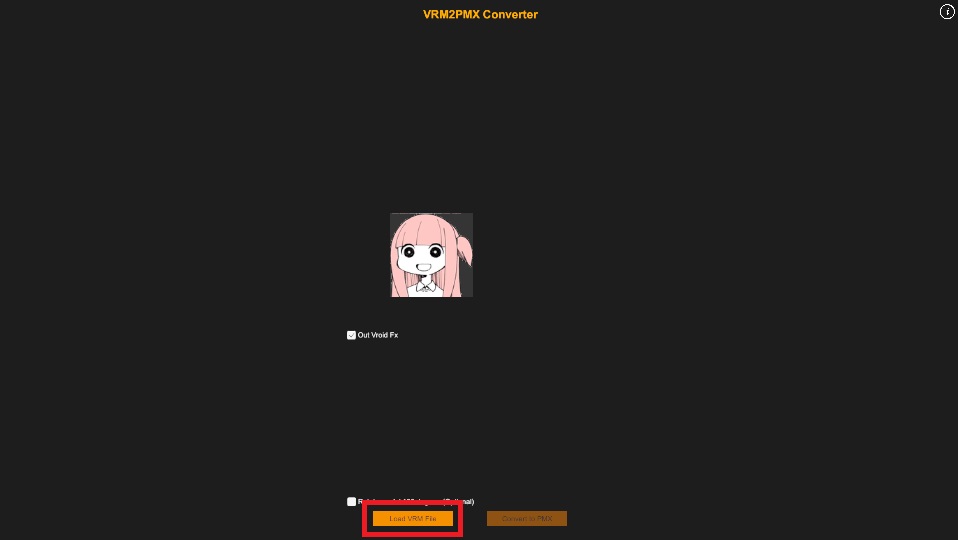
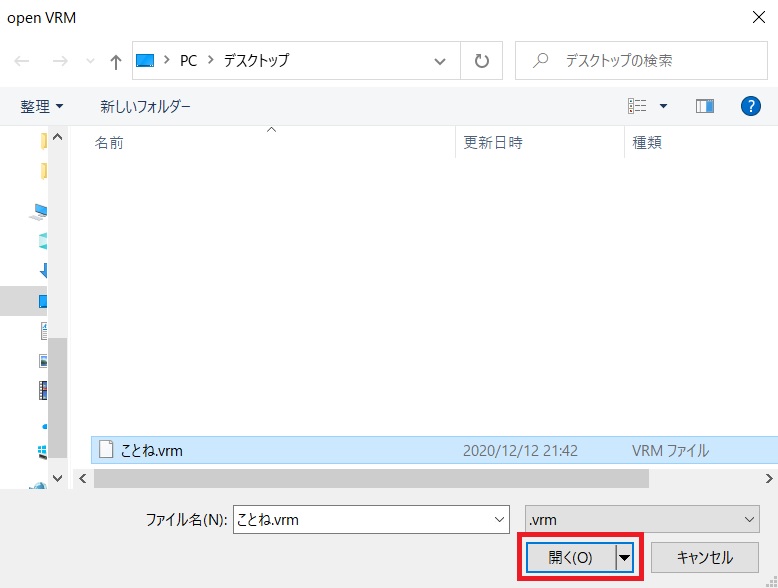
モデルの読込が完了しました。
次に、画面下「Convert PMX」をクリックします。
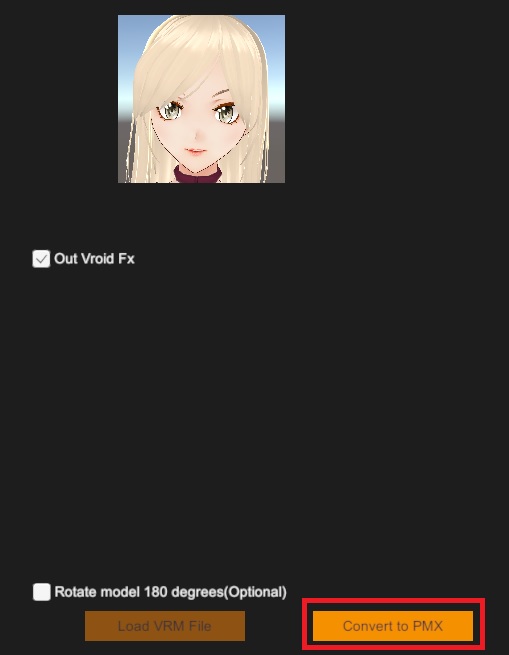
しばらくの間(1分はかからない程度です)砂時計の表示とともに「waiting」と表示されるので、待ち、やがて「Finish!」と表示されたら終了です。
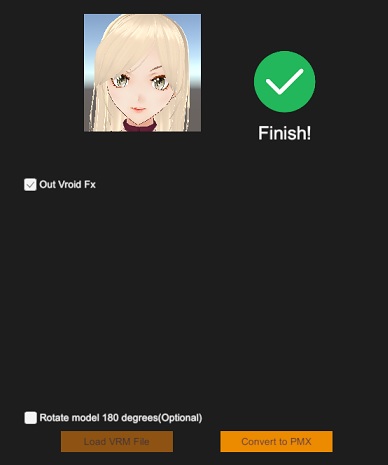
同時に、デスクトップに「Pmx Export」というファイルが作成されます。(もしかしたら、保存場所はデスクトップではない方もおられるかもしれません。)
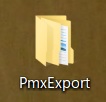
これを開くと、「PMXファイル」が作成されていることがわかります。
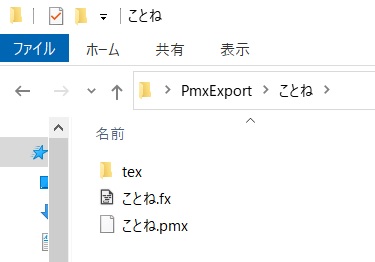
「tex」ファイルには、モデルの構成要素が入っています。
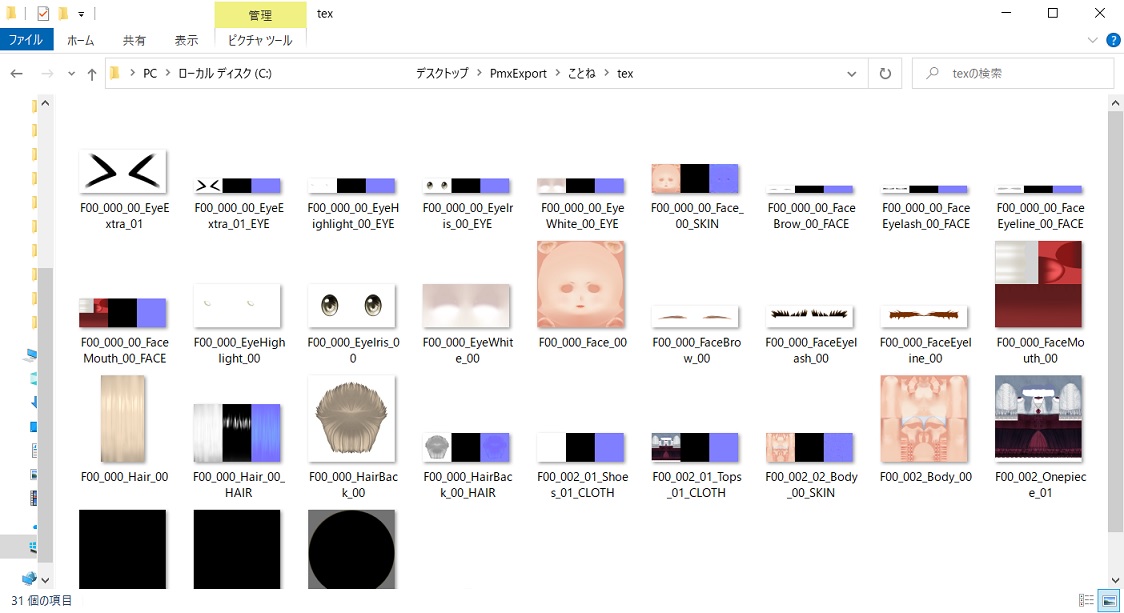
2 「Miku Miku Dance」でモデルを読み込む
「Miku Miku Dance」を開き、1で「PMXファイル」に変換したモデルを読み込みます。
すると、「ことね」さんの奇麗なブロンドの髪が真っ白に……

ここで、1で生成された「PMXモデル」の構成要素を確認します。
「Pmx Export」ファイルの「tex」を開き、髪の毛「Hair」の要素を確認します。
すると、Bの箇所の色ががAと同じ色でなければいけないのに、白くなっています。これが、髪が白くなっている原因です。
「Hair Back」も同じように、CとDが同じ色でないといけないのに、Dがシルバーっぽい色になっています。
これを修正していきます。
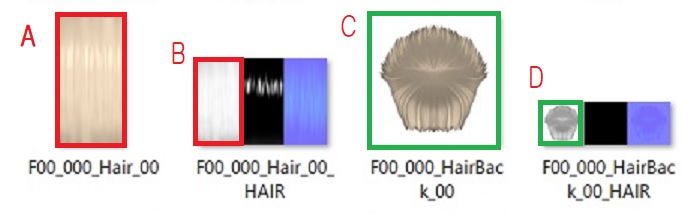
画像のプロパティを確認すると、「tex」に入っている画像は「PNGファイル」であることがわかります。
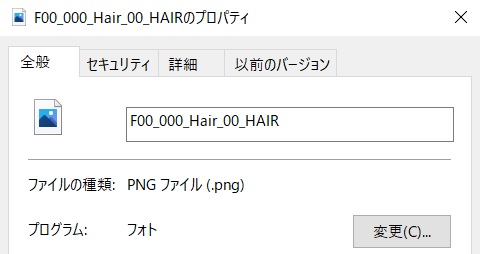
これを、画像編集ソフトで編集していきます。
私の場合、「ペイント」を使います。
まず、Aの画像を「ペイント」で開きます。
画像Aの上で右クリックし、「プログラムから開く」で「ペイント」を選択します。
「ペイント」で画像を開いたら、「ホーム」画面の「選択」から「すべて選択」をクリックします。
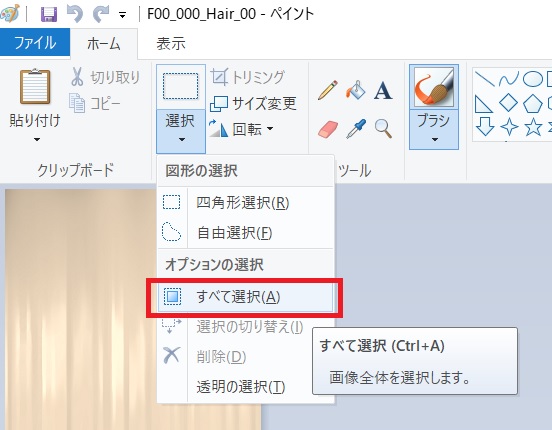
すべて選択した状態で、「コピー」をクリックします。
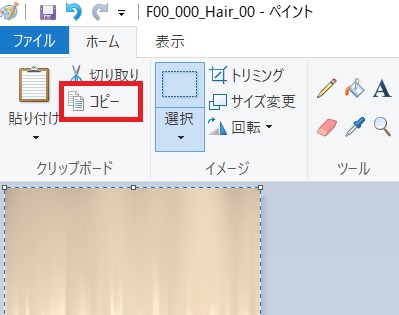
次に、画像Bを開きます。
左の白い部分を画像Aの色にしたいので、ファイル画面上部にある「貼り付け」をクリックします。
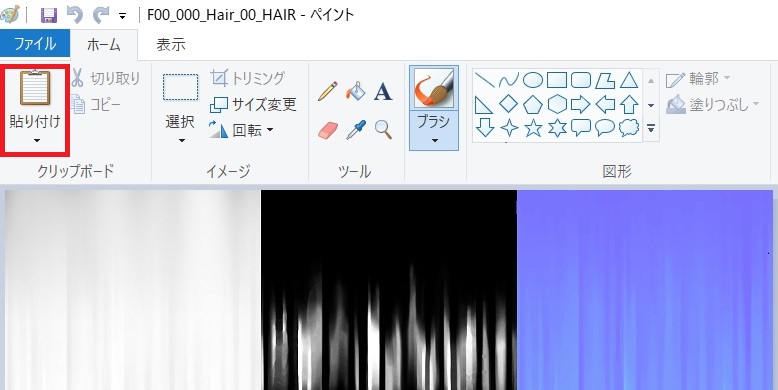
白かった部分が、本来の髪の色であるブロンドに変わりました。
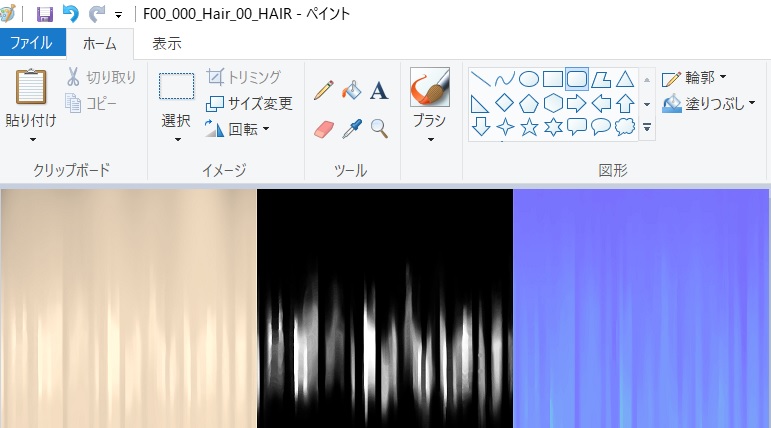
これを、「Pmx Export」ファイルの「tex」内に、PNGファイルとして上書き保存します。
ペイントの「ファイル」メニューから「名前を付けて保存」をクリックし、「PNG画像」を選択します。
名前を変更せず、上書き保存します。
「透明度情報が失われる」というメッセージが出ますが、無視してOKをクリックすればいいです。
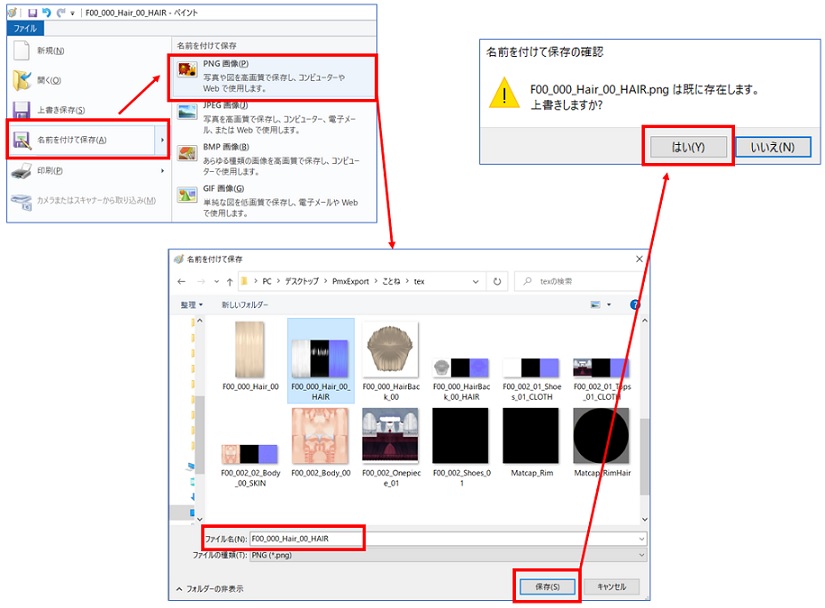
同じように、画像Dの部分も画像Cの色に変更し、「tex」フォルダ内で上書き保存します。
これで、髪色の修正が終了しました。
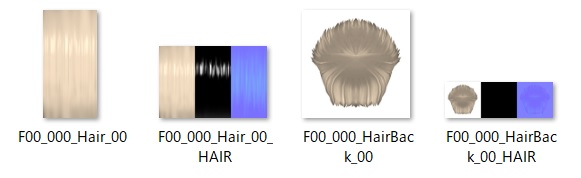
再び「Miku Miku Dance」で「ことね」さんを開くと、髪色がブロンドに修正されています。
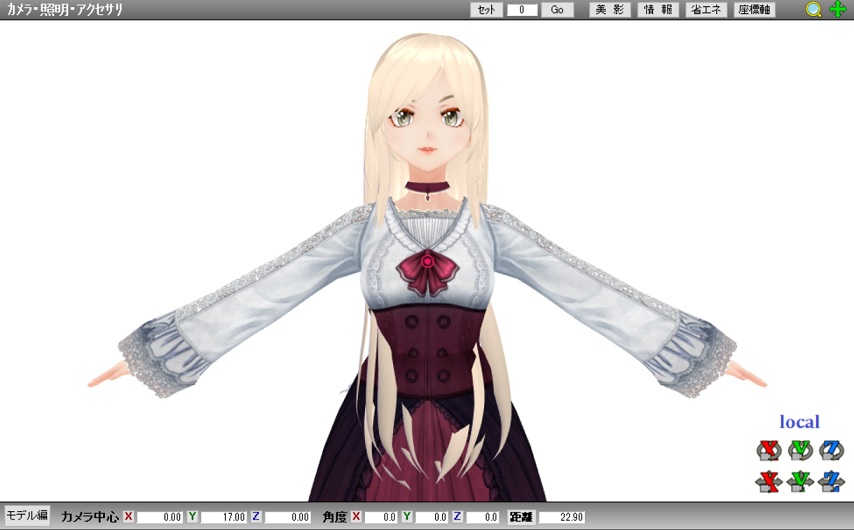
しかし、もう一つ問題が……
「ことね」さんの胴体を髪の毛が貫通しています。
「Miku Miku Dance」は、初期設定で物理演算により髪の毛が自然に揺れる設定となっています。
これは、「物理演算」メニューから、「演算しない」を選択することで、解決することができました。
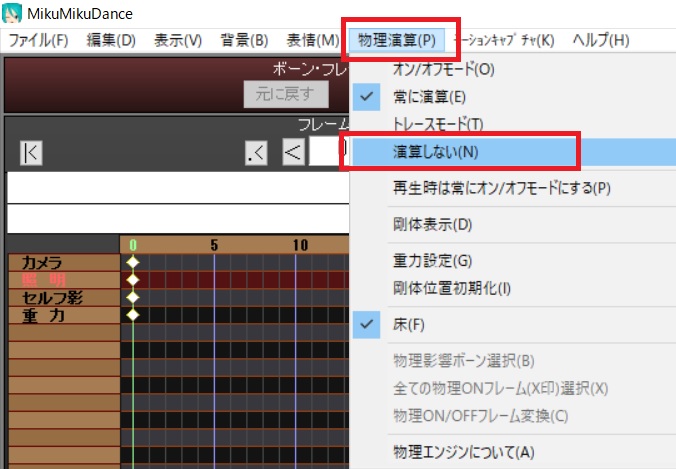
きちんと胴体が表示されています。
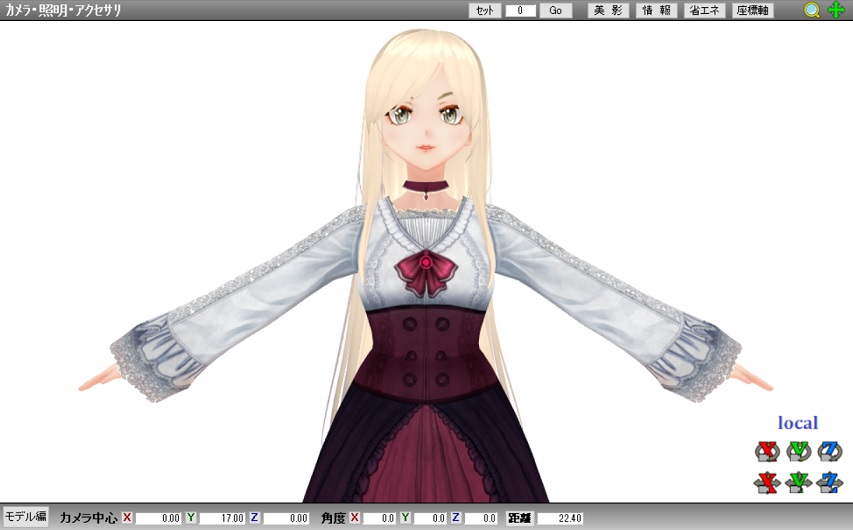
とりあえず、これで「髪が白くなる」、「髪が胴体を貫通する」という問題は解決されました。
この他にも、例えば「茶色く設定した靴の色が白くなる」などの問題が起きた場合も、今回と同じように対処することで解決することができます。