
※この記事は、「【動画作成の流れ1】楽曲を決め、著作権の管理について確認し、PDF楽譜を電子データにする(「Muse Score」の使用)」の続きです。
【動画作成の流れ1】楽曲を決め、著作権の管理について確認し、PDF楽譜を電子データにする(「Muse Score」の使用)
PDF楽譜を電子データに変換したら、それをもとに、楽器による音と、合成音声による歌声による演奏に変換します。
この作業に必要なソフトウェアは、以下の通りです。
- 歌声(ソングボイス):声という素材
- ソングエディタ(ボーカルエディタ):歌声を編集するソフトウェア
- ソフト音源(楽器の音):ピアノやギターなど楽器の音素材
- DAWソフト:全ての音源をミックス・編集して仕上げるソフトウェア
それぞれのソフトウェアの詳細は、「【動画作成の流れ2-①】合成歌声を使った音楽作成に必要なソフトウェア」でご紹介しています
【動画作成の流れ2-①】合成歌声を使った音楽作成に必要なソフトウェア
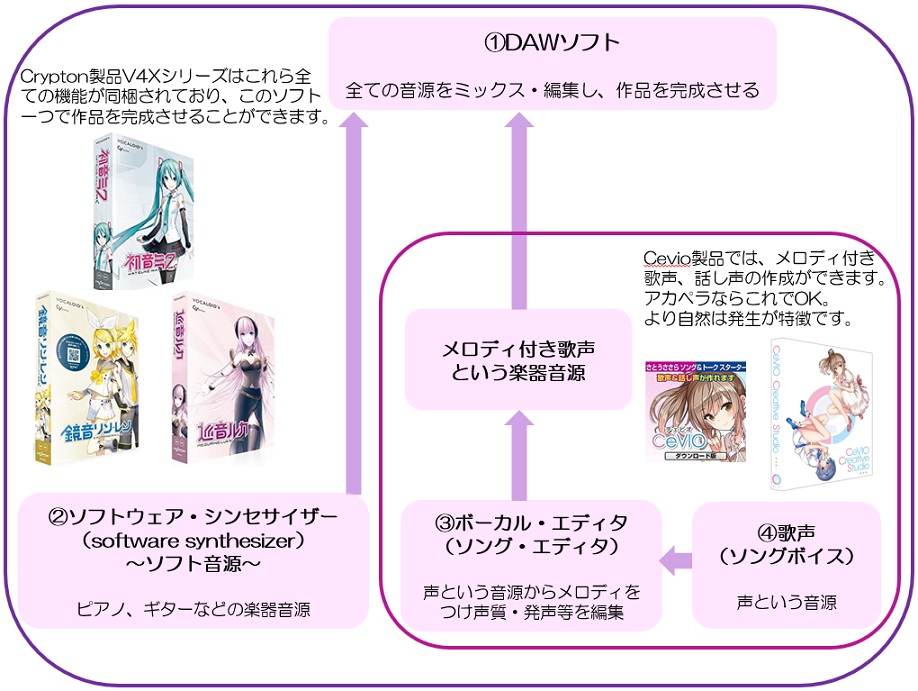
Crypton製品V4Xシリーズには、DTMに必要な全てのソフトウェアが同梱されているため、これ一つで作品を完成させることができます。
 |
「初音ミク V4X」での音楽制作については、こちらの記事で紹介しています。
【動画作成の流れ2-②】電子データから演奏と歌を作成する(初音ミク V4X)
一方、Cevio製品は、歌声(ソングボイス)とソング・エディタ(ボーカル・エディタ)のみの取り扱いとなるため、ピアノ等楽器による演奏を行うことはできません。
ただ、楽器による演奏データをWEVEデータで読み込むことで、伴奏をつけることは可能です。
 |
今回は、「CeVIO Creative Studio」での音楽制作について記載します。

私が初めて使用したソングエディタが「CeVIO さとうささら ソング&トーク スターター |ダウンロード版」でした。
感想としては、非常に使いやすいです。
わかりやすい画面で、DTM初心者の私でも「なんとなく」で操作することができました。
その後「初音ミク V4X」を購入したのは、DTMについて勉強不足だった私が、CeVIO製品には楽器音源編集機能がないことを知らず、その後フリーソフトでピアノによる伴奏を付け、それをWAVEファイルでが「CeVIO さとうささら ソング&トーク スターター |ダウンロード版
」に読み込んだけれども、歌唱と伴奏とにずれが生じてしまい、それで楽器編集も同時にできるものを新たに探した、という経緯があります。(この伴奏問題は、現在の私は解決しています。)
ただ、「さとうささら」の声はとても扱いやすく、発声もとても自然です。
今後も、この製品をいろいろと活用していく予定です。
ちなみに、私は超ド素人です。
もっと効率的な方法はあるのかもしれませんが、この記事は私の作業のための備忘録でもあるので、ご了承ください。
1 「CeVIO」を起動する
「CeVIO」を購入してパソコンにインストールをすると、下のようなアイコンが作成されるので、これで「CeVIO」を起動します。(バージョンにより、多少アイコンが違うかもしれません。)

「CeVIO さとうささら ソング&トーク スターター |ダウンロード版」には、トークエディタとトークボイス、ソングエディタをソングボイスが搭載されており、会話、歌唱の両方を作成することができ、また、歌の途中で台詞を入れる、ということも可能です。
今回は「ソング」しか使わないので、トークトラックを削除してもいいです。(めんどくさいので、私はそのままにしています。)
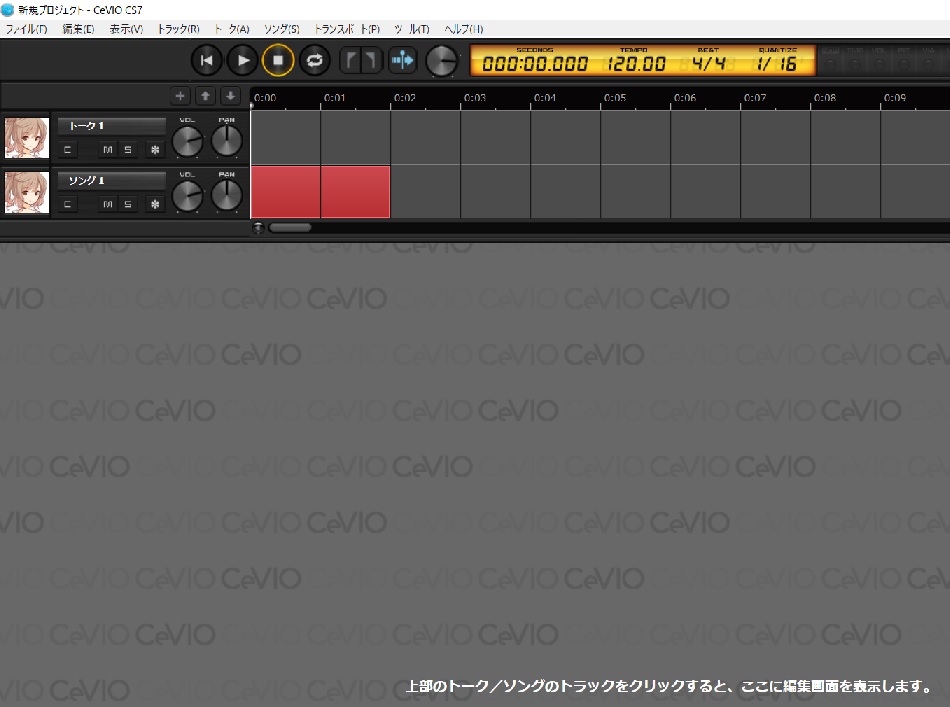
画面の詳細な説明は、CeVIO公式ホームページに詳しく記載されていますので、そちらを参考にしてください。
<こちらのページも参考になります>
・ソングを作成してみよう(CeVIO公式ホームページ:ユーザーズガイド)
・基本操作-メニュー(CeVIO公式ホームページ:ユーザーズガイド)
・基本操作-トランスポート(CeVIO公式ホームページ:ユーザーズガイド)
・基本操作-インフォパネル(CeVIO公式ホームページ:ユーザーズガイド)
・基本操作-トラックヘッダ(CeVIO公式ホームページ:ユーザーズガイド)
2 PDF楽譜から作成したMIDIデータを読み込む
「【動画作成の流れ1】楽曲を決め、著作権の管理について確認し、PDF楽譜を電子データにする(「Muse Score」の使用)」で作成した楽譜のMIDIデータを読み込みます。
楽譜を元に、ソングエディタに音符を直接打ち込むことも可能ですが、私は音楽の知識があまりないので、楽譜をMIDIデータにしてから、ソングエディタに読み込む方法をとっています。
「ファイル」メニューから、「インポート」、「MIDIの読み込み」を選択します。
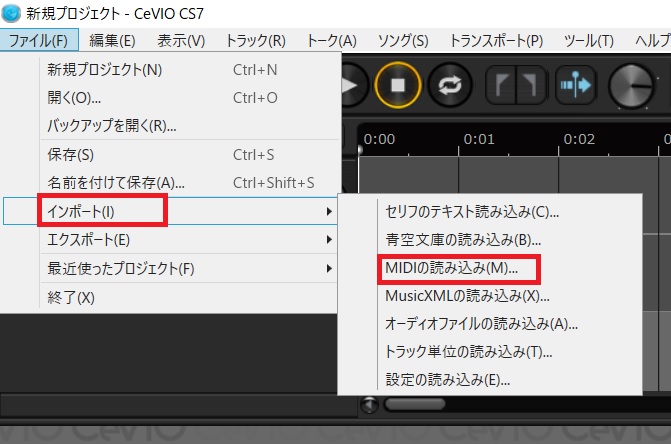
「【動画作成の流れ1】楽曲を決め、著作権の管理について確認し、PDF楽譜を電子データにする(「Muse Score」の使用)」で作成、保存した楽譜のMIDIデータを選択します。
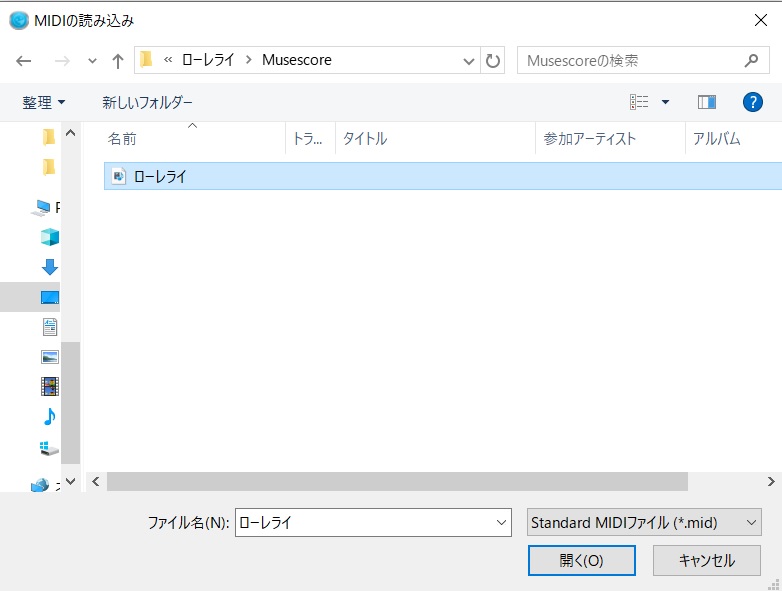
MIDIデータを取り込むと、下のような画面が表示されます。
今回使用した楽譜は2段なので、2段で読み込まれています。
「弾き語り譜」や「合唱譜」のように、ボーカルパートが独立している楽譜を使用した場合、そのパートを選択します。
今回は伴奏用の楽譜なので、主旋律の方を選択します。
全て選択してしまうと、「さとうささら」が全てのパートを歌うので、うっとうしいし、時々怖いです。
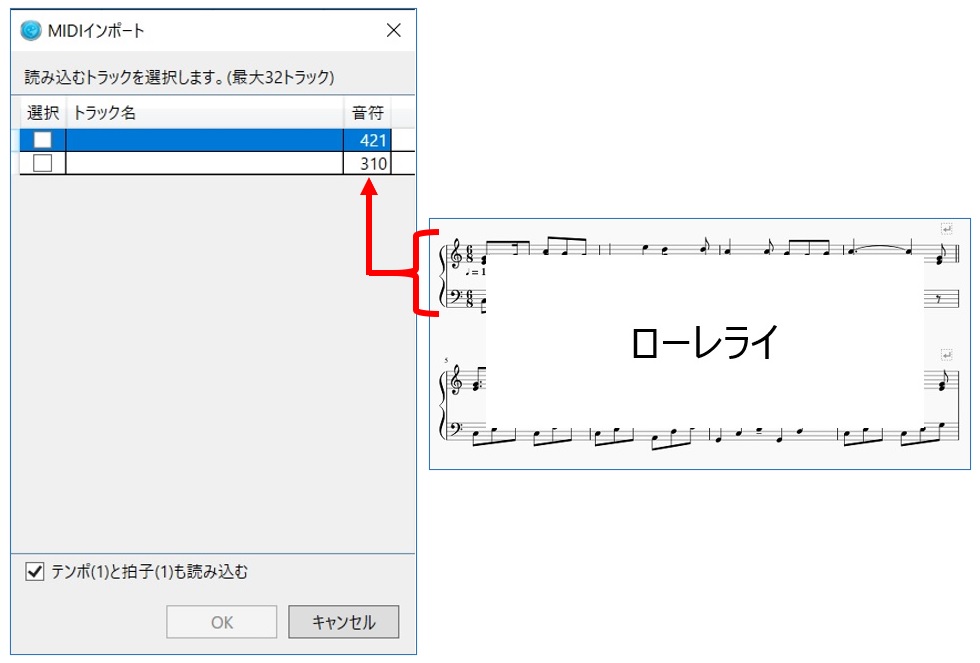
楽譜データが読み込まれました。
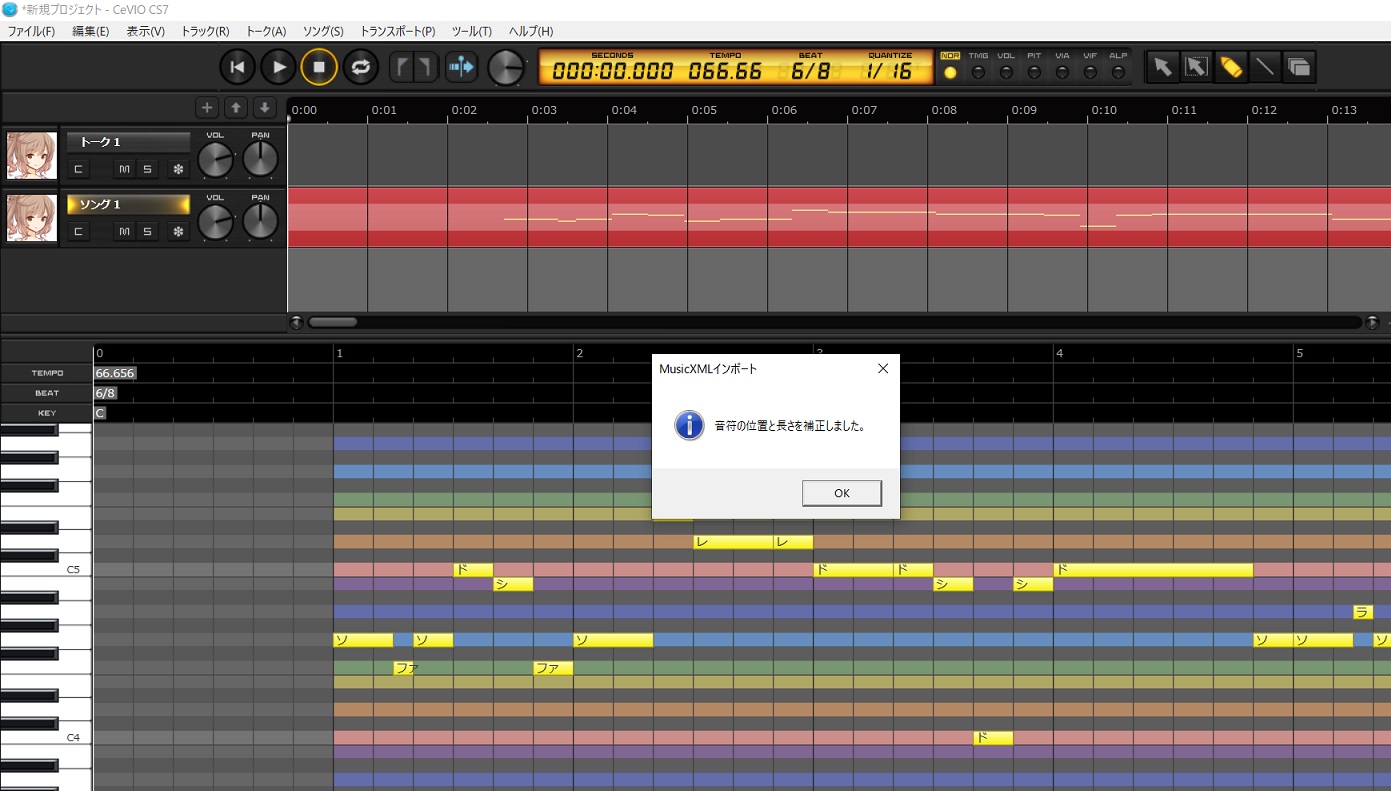
3 テンポを調整する
テンポや拍子が本来の楽譜と違っている場合、修正します。
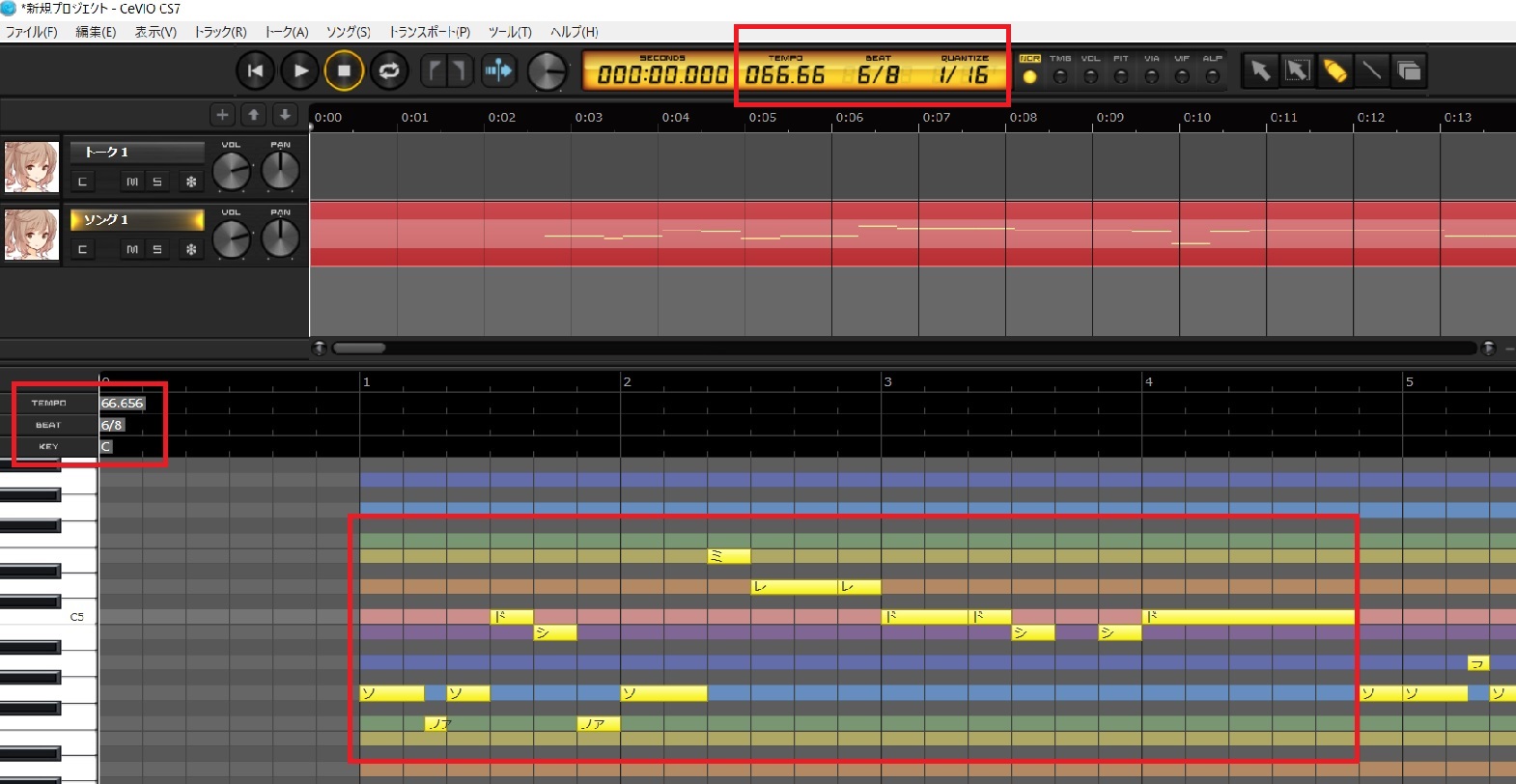
タイムライン上でテンポを変更する開始位置を選択し(今回は最初から)、「TEMPO」に表示された数字ををダブルクリックするとテンポを変更することができます。

<こちらのページも参考になります>
・「テンポ/拍子/調号/強弱記号」(CeVIO公式ホームページ:ユーザーズガイド)
4 歌詞を入力する
まず、ボーカルに不要な前奏部分の音符削除します。
「弾き語り譜」や「合唱譜」のように、ボーカルパートが独立している楽譜を使用した場合、この作業は必要ありません。
ピアノロールに表示されている横長の棒が音符です。
不要な音符を選択し、「Delete」キーを押すか、右クリックで「削除」を選択することで、削除することができます。
「Ctrr」キーを押しながら選択することでも削除できます。
また、「Shift」キーで複数選択し、一括削除することも可能です。(「Ctrr」キーは消しゴムとして使用するので、複数選択には使用できません。)
選択した音符は青色に表示されます。
「CeVIO」の初期設定では、「さとうささら」は音階に合わせて「ドレミファソラシ」で歌うよう設定されています。
オプションの「ソング設定」、「既定の歌詞」で、「ら」などに設定することも可能です。
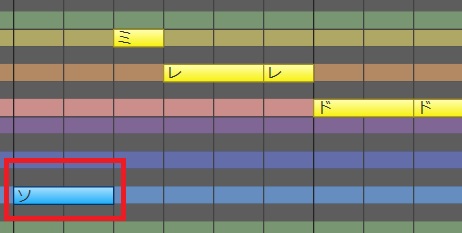
次に、音符一つ一つに歌詞(言葉)を入力していきます。
音符をダブルクリック、あるいは「F2」キーを押すことで、歌詞を入力することができます。
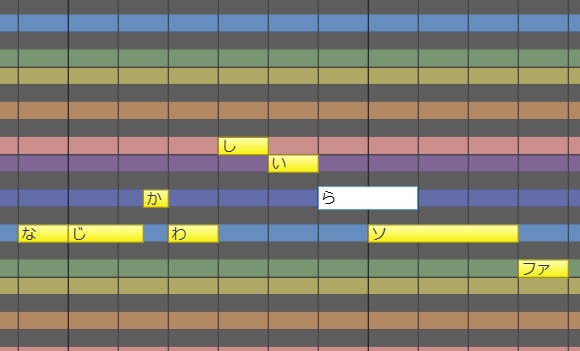
歌詞をまとめ入力することも可能です。
「歌詞まとめ入力」画面は、「ソング」メニューや、ピアノロールの右クリックメニュー、ショートカットキー[F8]から呼び出すことができます。
「1音符1文字」では、1音符に1文字ずつ割り当てられますが、「しゃ」など小文字(ぁぃぅぇぉっゃゅょ)が続く場合は、2文字が割り当てられます。
「スペース区切り」では、スペース(空白)で区切って入力することで 1音符に複数の文字を割り当てることができます。
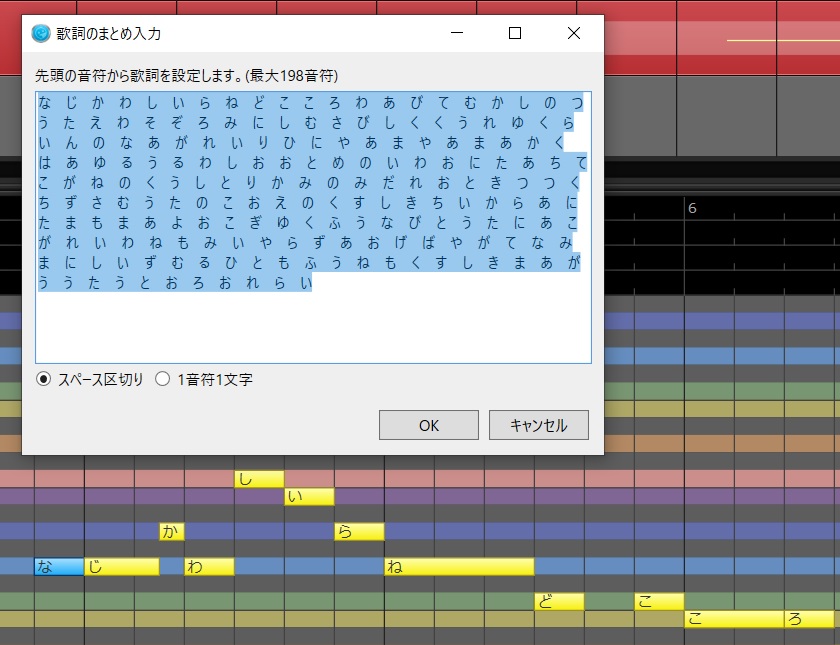
<こちらのページも参考になります>
・歌詞の入力(日本語)(CeVIO公式ホームページ:ユーザーズガイド)
5 伴奏(オーディオデータ)を追加する
歌詞を入力したら、次は伴奏(オーディオデータ)を追加します。
今回は、「初音ミク V4X」に搭載されているDAWソフト「Studio One」でピアノ伴奏を作成し、WAVEデータで保存しているので、それを使用します。
「CeVIO さとうささら ソング&トーク スターター |ダウンロード版」には、楽器演奏編集機能がないため、このように楽器演奏の「音データ」を読み込み、それで伴奏をつけることとなります。
「トラック」メニューから、「トラックの追加」を選択します。
トラックの上で右クリックをし、「トラックを追加」を選択することも可能です。
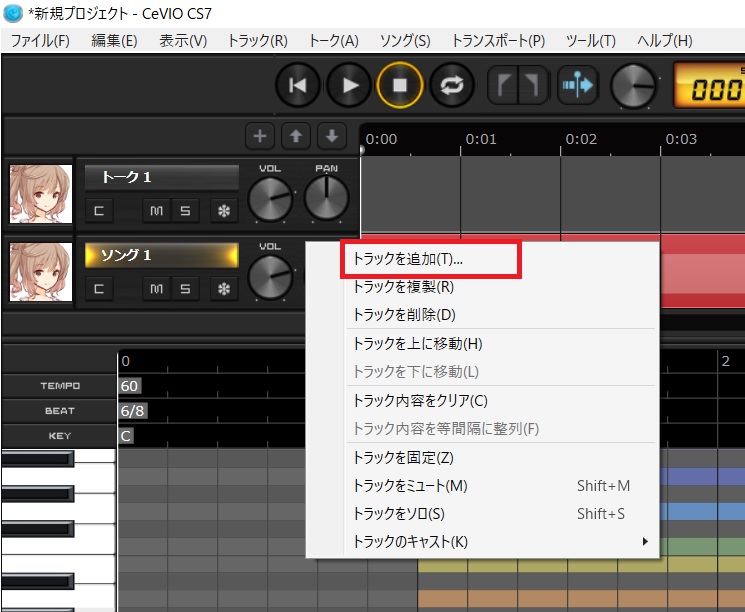
今回追加するのはオーディオなので、「オーディオトラック」を選択します。
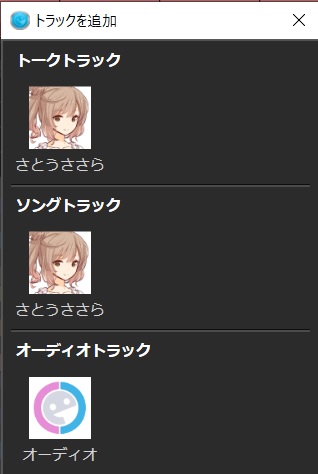
オーディオトラックが追加されました。
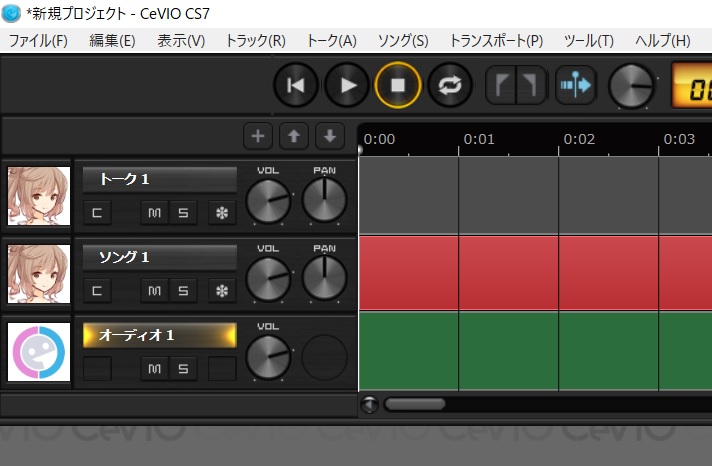
次は、オーディオデータを読み込みます。
「ファイル」メニューの「インポート」や、外部オーディオトラック上の右クリックから「オーディオファイルの読み込み」を選択すると、オーディオファイルをポジションカーソル位置に読み込むことができます。
またエクスプローラーから、オーディオファイルをオーディオトラックにドラッグ&ドロップすることでも、マウスカーソル位置に読み込むことができます。
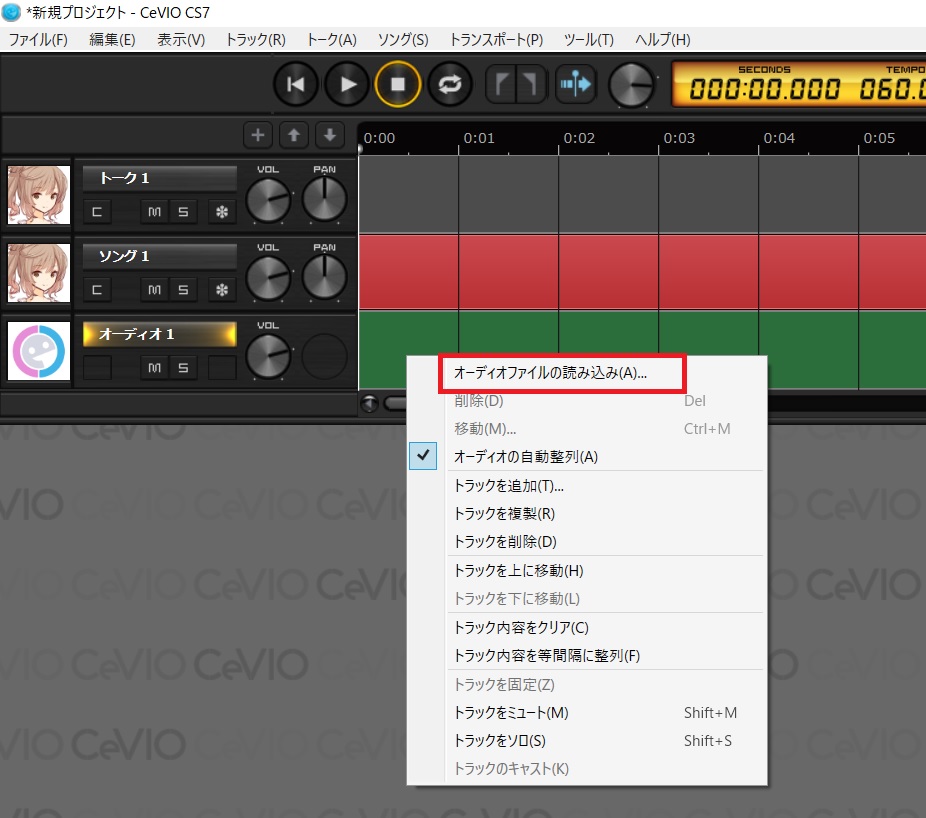
今回は、ローレライのピアノ伴奏を「初音ミク V4X」搭載のDAWソフト「Studio One」で作成、保存したので、それを使用します。
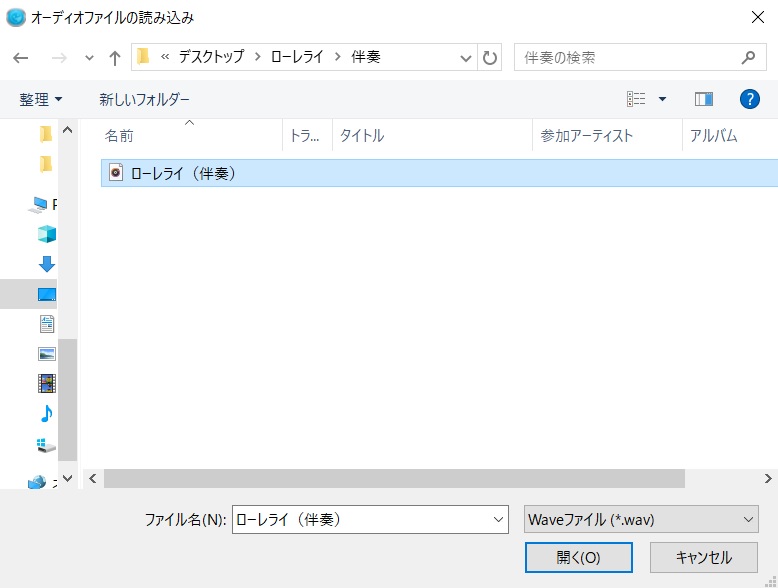
オーディオファイルを読み込むと、オーディオ要素が波形で表示されます。
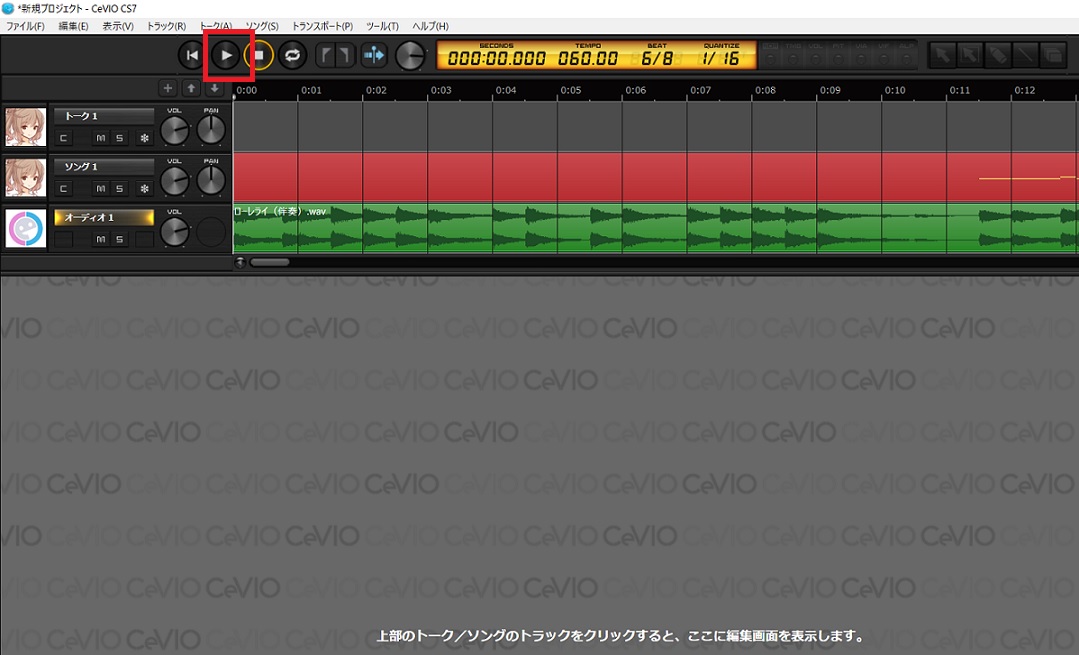
あとは、実際に聞きながら、ボーカルと伴奏のバランス、発声等を調整していきます。
<こちらのページも参考になります>
・オーディオトラックの操作(CeVIO公式ホームページ:ユーザーズガイド)
6 ボーカル、伴奏のバランスを調整する
オーディオデータを読み込んだら、実際に再生して聞きながら、ボーカルと伴奏のテンポ、音量のバランス等を確認し、調整していきます。
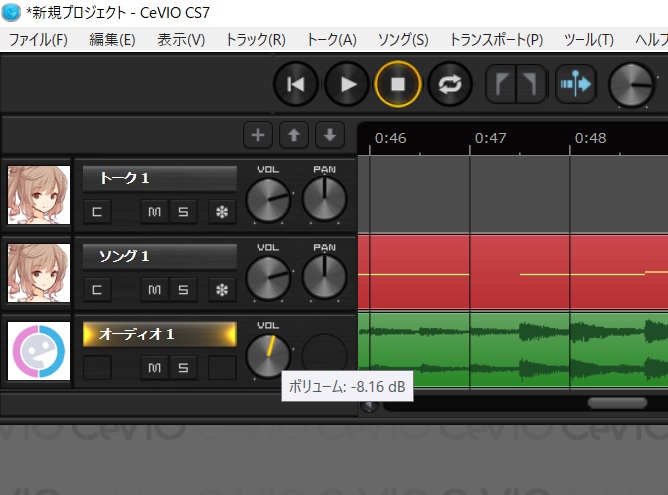
さらに、ボーカルの発声等についても不自然な箇所を修正していきます。
「ソング」メニューから、「調整モード」、「ボリュームを調整」で、発声の強弱を調整していきます。
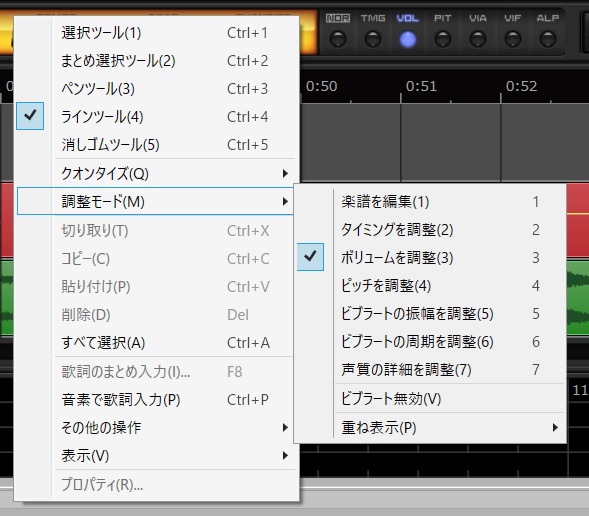
例えば、言葉を伸ばす部分で、あまりはっきりと発音してほしくない部分は、自然と次の言葉へと繋がるよう、「ペンツール」によりラインをドラッグすることで、ボリュームを調整します。
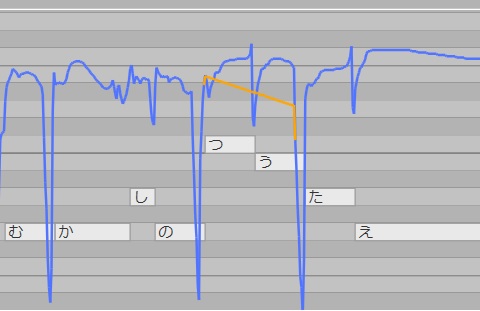
他にも、ピッチやビブラート、タイミングの調整を行います。
ただ、私はまだ勉強不足で、「なんとなく」の調整しかできていません。
調整の方法は、CeVIO公式ホームページに詳しく記載されているので、そちらをご覧ください。
<こちらのページも参考になります>
・編集ツール(ソング)(CeVIO公式ホームページ:ユーザーズガイド)
・調整ツール(ソング)(CeVIO公式ホームページ:ユーザーズガイド)
・歌声の調整①(編集ツール)(CeVIO公式ホームページ:ユーザーズガイド)
・歌声の調整②(調整画面)(CeVIO公式ホームページ:ユーザーズガイド)
・歌声の調整③(声質)(CeVIO公式ホームページ:ユーザーズガイド)
7 データを書き出す
ピアノ伴奏とボーカルのバランス、発声等がいい感じになったら完成です。
音楽データが完成したら、データの書き出しを行います。
「ファイル」メニューから「エクスポート」、「ミックスダウンWAV書き出し」を選択します。
ちなみに、ミックスダウンとは、数多くのチャンネルに分けて多重録音されたものを混ぜ合わせ、音質や抑揚を決めて一つの曲にまとめていくことです。
今回の例で言うと、ピアノ伴奏とボーカルとをまとめ、一つの曲として完成したものを「ミックスダウン」といいます。
CeVIOでは、ソングのみのWAVE書き出しも可能です。

ファイル名を入力し、「保存」します。
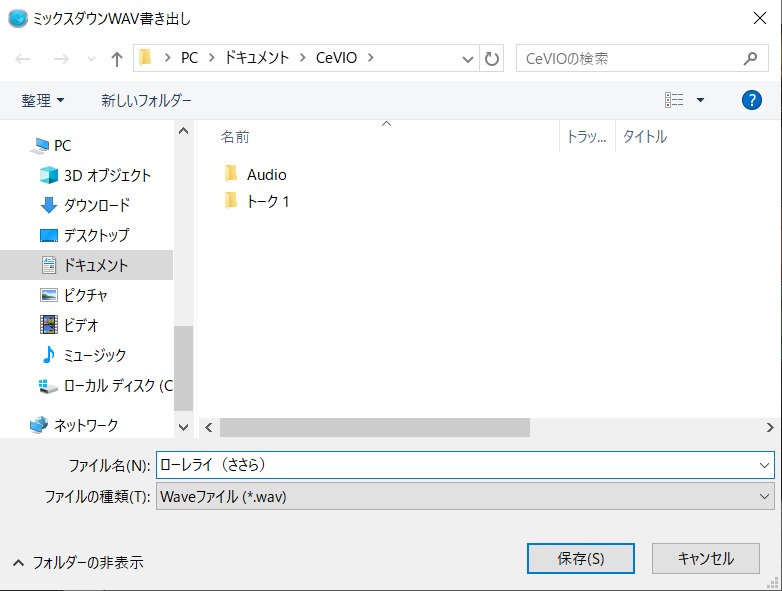
ミックスダウンのWAVE書き出しが完了しました。
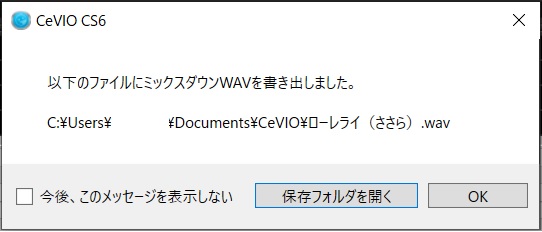
同じように、MIDIファイルも書き出します。
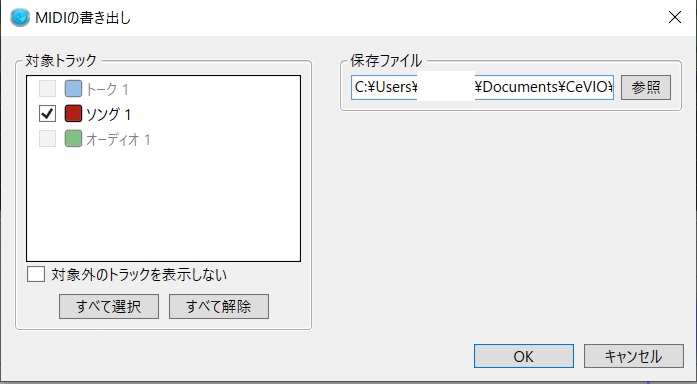
これで、音楽データの作成は終了です。
次は、これを動画としてキャラクターに歌わせる作業に入ります。