
※この記事は、「【動画作成の流れ1】楽曲を決め、著作権の管理について確認し、PDF楽譜を電子データにする(「Muse Score」の使用)」の続きです。
【動画作成の流れ1】楽曲を決め、著作権の管理について確認し、PDF楽譜を電子データにする(「Muse Score」の使用)
PDF楽譜を電子データに変換したら、それをもとに、楽器による音と、合成音声による歌声による演奏に変換します。
この作業に必要なソフトウェアは、以下の通りです。
- 歌声(ソングボイス):声という素材
- ソングエディタ(ボーカルエディタ):歌声を編集するソフトウェア
- ソフト音源(楽器の音):ピアノやギターなど楽器の音素材
- DAWソフト:全ての音源をミックス・編集して仕上げるソフトウェア
それぞれのソフトウェアの詳細は、「【動画作成の流れ2-①】合成歌声を使った音楽作成に必要なソフトウェア」でご紹介しています
【動画作成の流れ2-①】合成歌声を使った音楽作成に必要なソフトウェア
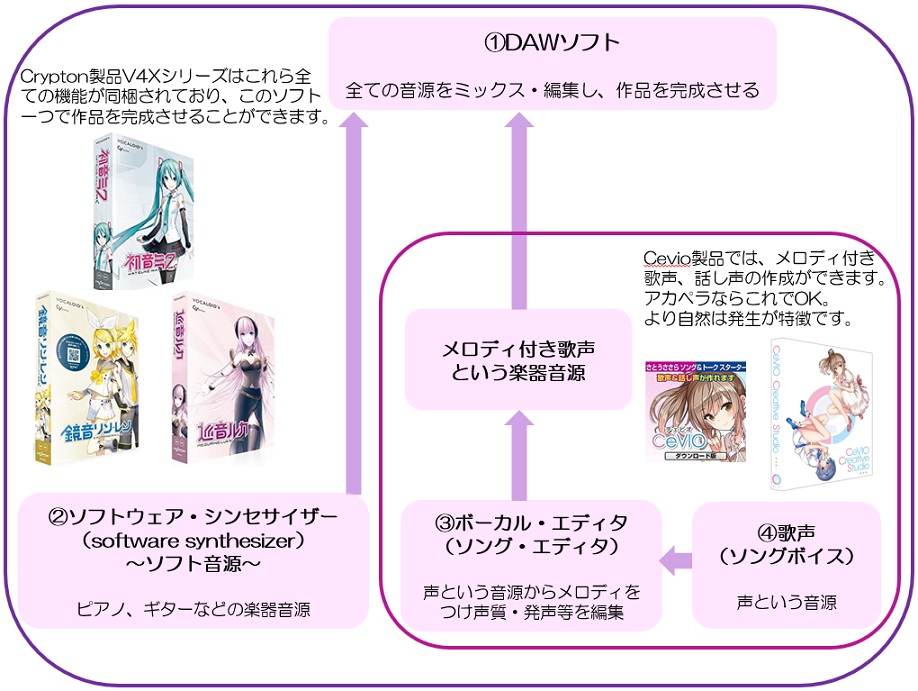
Crypton製品V4Xシリーズには、DTMに必要な全てのソフトウェアが同梱されているため、これ一つで作品を完成させることができます。
 |
一方、Cevio製品は、歌声(ソングボイス)とソング・エディタ(ボーカル・エディタ)のみの取り扱いとなるため、ピアノ等楽器による演奏を行うことはできません。
ただ、楽器による演奏データをWEVEデータで読み込むことで、伴奏をつけることは可能です。
 |
今回は、「初音ミク V4X」での音楽制作について記載します。
ちなみに、私は超ド素人です。
もっと効率的な方法はあるのかもしれませんが、この記事は私の作業のための備忘録でもあるので、ご了承ください。
1 「Studio One」を起動する
あれ?
「初音ミク V4X」じゃ・・・と思った方、わかります。
私も最初、混乱しました。
前回の記事「【動画作成の流れ2-①】合成歌声を使った音楽作成に必要なソフトウェア」でご紹介したとおり、「初音ミク V4X」にはDTMに必要なすべてのソフトウェアが同梱されています。
その中で、最上位のソフトウェア(最終的に全てを統括するソフトウェア)がDAWソフト「Studio One」なので、これを起動することで全てのソフトウェアが使用可能な状態になります。

2 ファイルを作成する(新規ソング作成・既存のドキュメントを開く)
「Studio One」を起動し、最初に表示される画面がこちらです。
新規に作品制作をする場合は「新規ソング作成」を、既に制作したデータがあり、それを編集する場合は「既存のドキュメントを開く」を選択します。
編集中のものは、「最近使ったファイル」から開くこともできるので便利です。
今回は新規に制作するため、「新規ソングを作成」をクリックします。
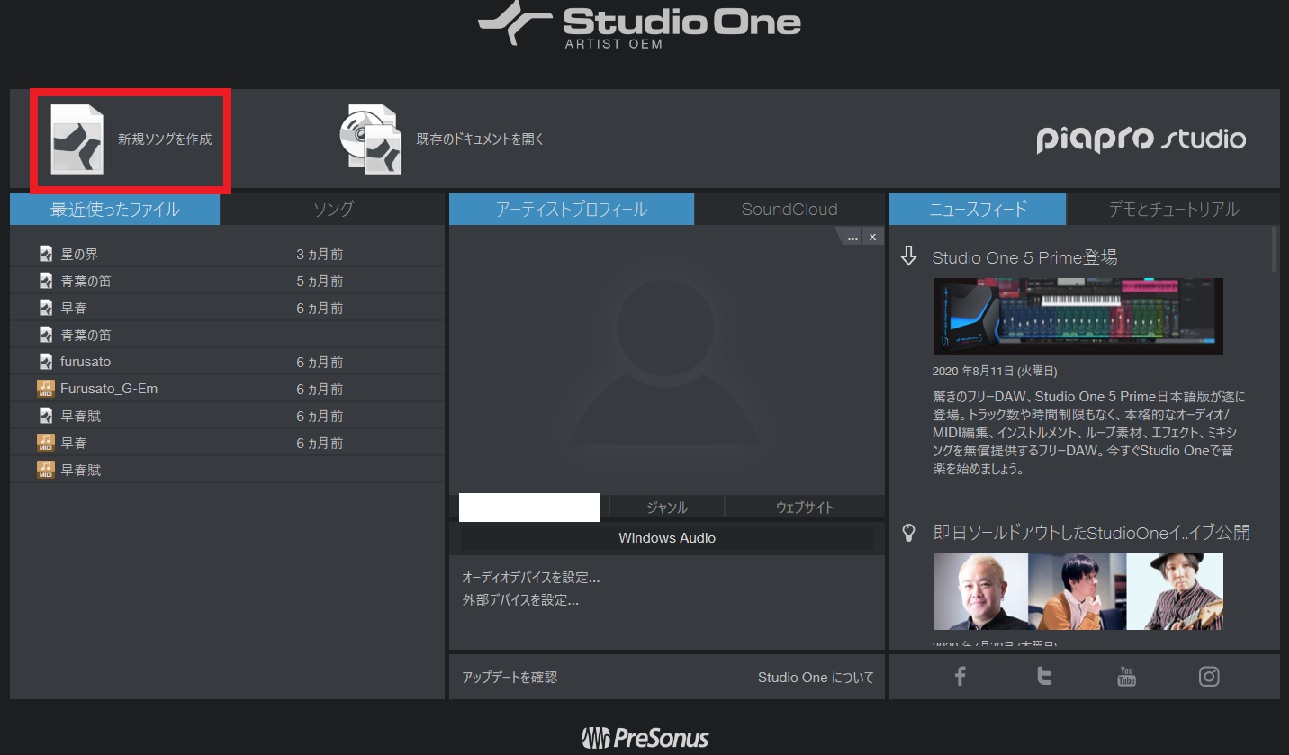
次に、「スタイル」から「空のソング」を選択し(はじめから選択された状態になっています)、ソングタイトルを入力します。
今回は唱歌「ローレライ」を制作するので、「ローレライ」と入力します。
他にも設定項目がありますが、よくわからないのでそのままにしています。(今のところこれで問題ありません。)
よければ「OK」をクリックします。
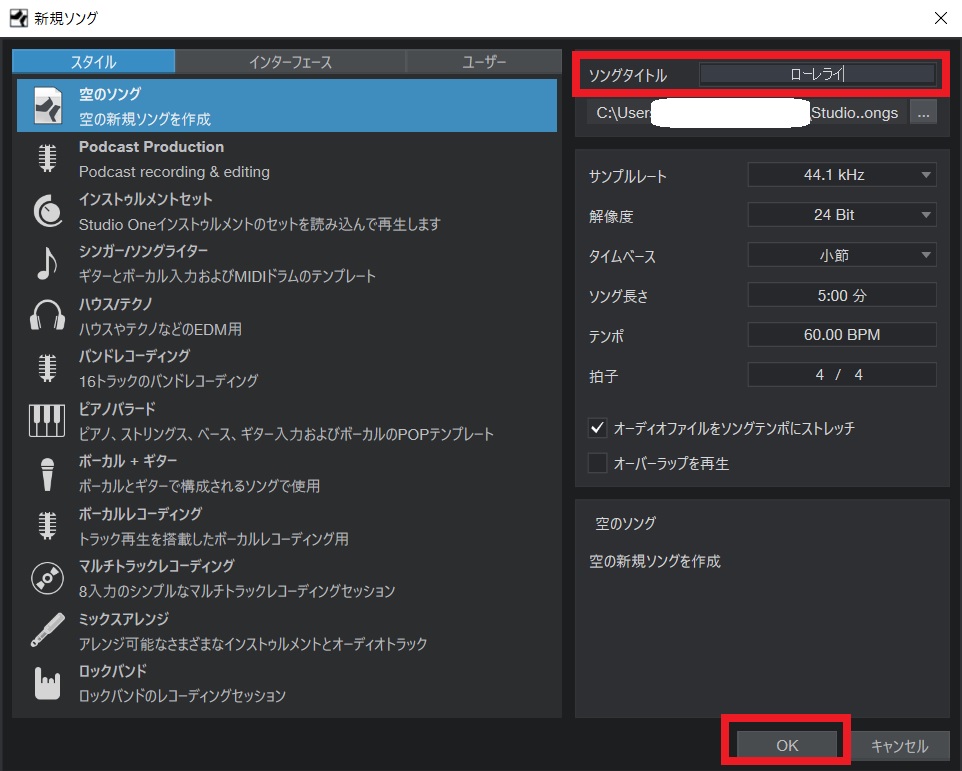
3 ボーカルエディタ「Piapro Studio」を起動する
タイトルを入力して「OK」をクリックすると、下の画像のようにプロジェクトが立ち上がるので、画面右側にある「ブラウズ」から「インストゥルメント」を開きます。
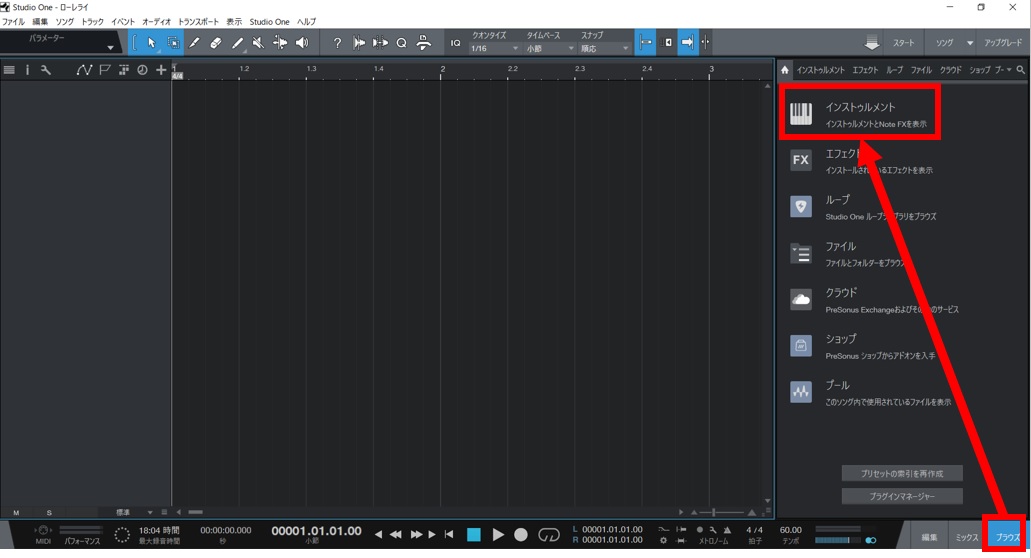
インストゥルメントの一覧が表示されるので、「Crypton」フォルダ内にある「Piapro Studio VSTi」をアレンジウィンドウ(左側の空いてるスペース)にドラッグ&ドロップします。

「Piapro Studio」が立ち上がると、「Piapro Studio」のロゴが表示されるので、ロゴをクリックします。
すると、「Piapro Studio」のエディタ画面が表示されます。
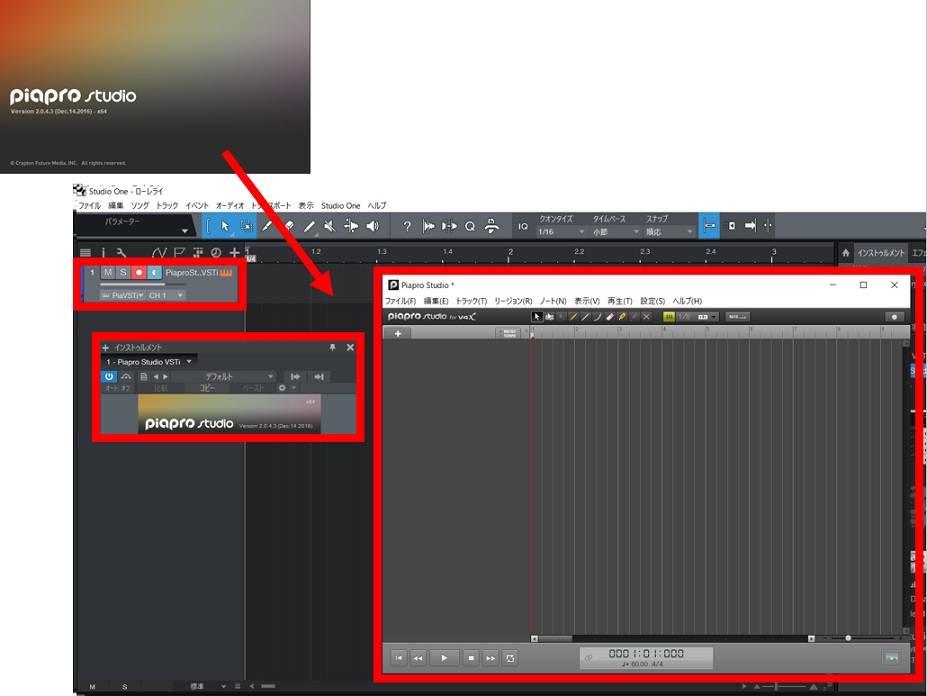
<こちらのページも参考になります>
・Piapro Studioを立ち上げよう (PreSonus Studio One 4 編)(Piapro Studio 公式ホームページ)
4 DAWソフト「Studio One」で楽譜のMIDIデータを読み込む
次は、DAWソフト「Studio One」で楽譜のMIDIデータを読み込みます。
「【動画作成の流れ1】楽曲を決め、著作権の管理について確認し、PDF楽譜を電子データにする(「Muse Score」の使用)」で作成した楽譜のMIDIデータを、「Studio One」の画面中央にドラッグ&ドロップします。
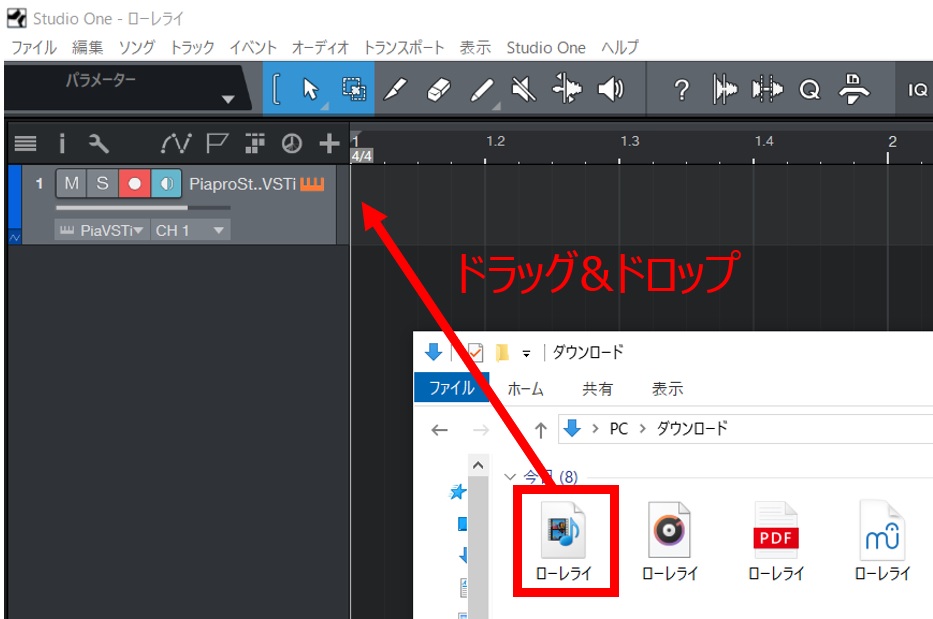
楽譜のMIDIデータが「Studio One」に読み込まれました。
今回使用した楽譜は2段なので、2段で読み込まれています。
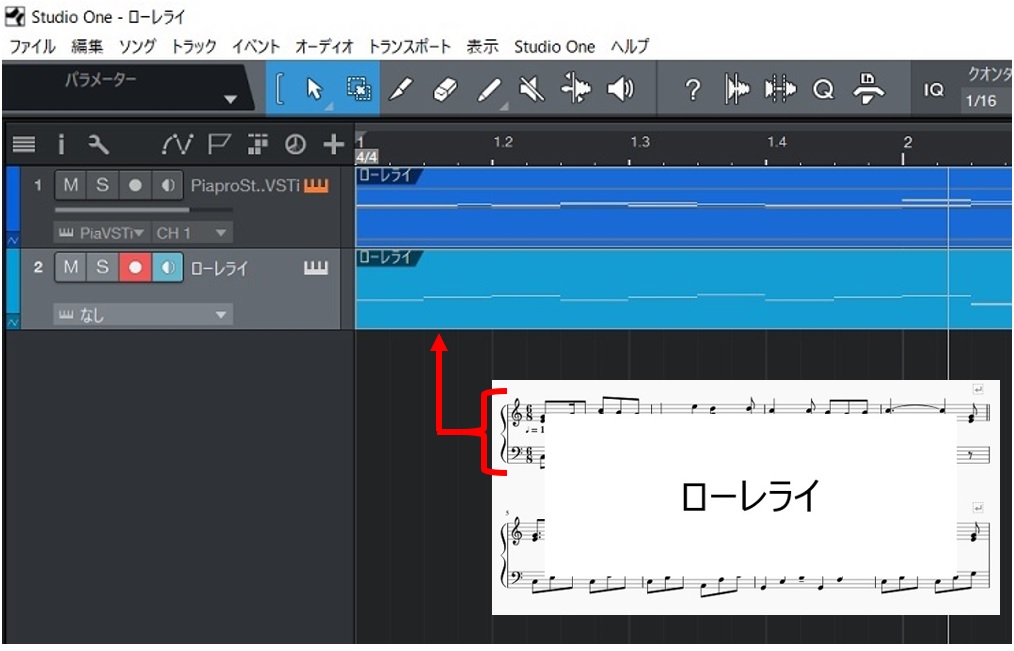
5 ボーカルエディタ「Piapro Studio」で楽譜のMIDIデータを読み込む
同じように、ボーカルエディタ「Piapro Studio」に、楽譜のMIDIデータを読み込みます。
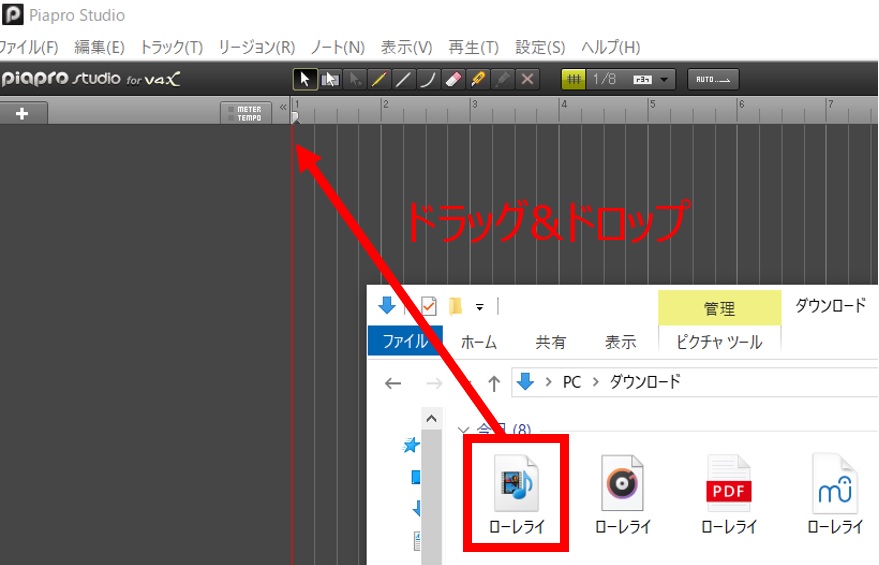
「Studio One」と同じように、楽譜データが読み込まれました。
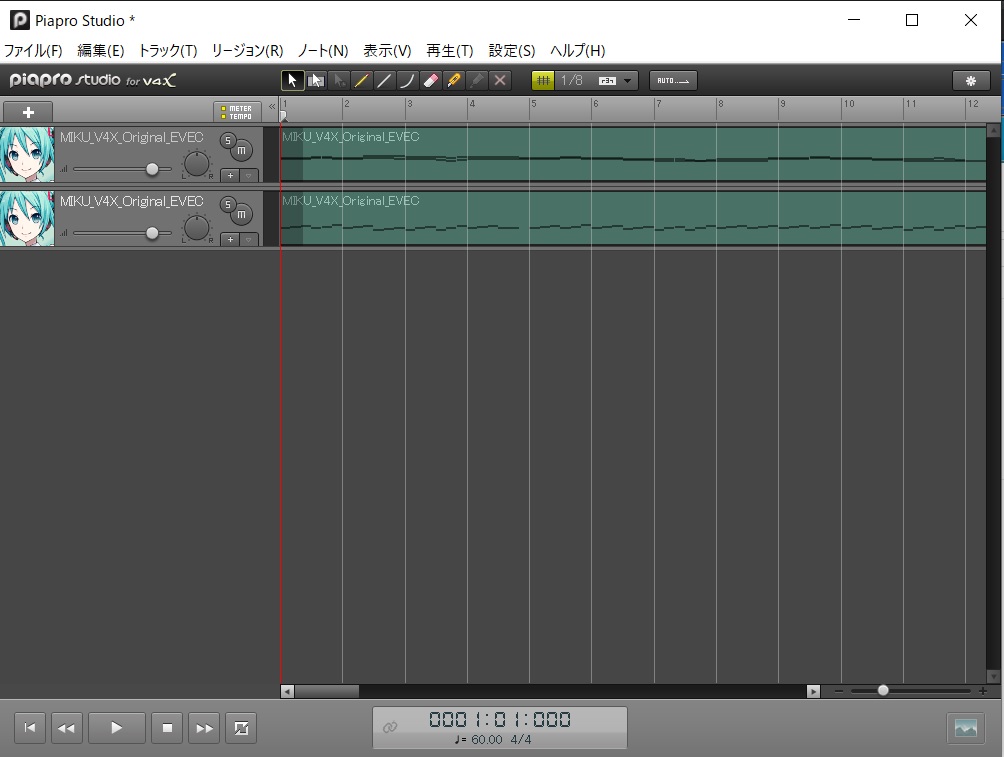
6 歌手を選択する
歌手アイコンをクリックすることで、歌手の変更をすることができます。
対象トラックを選択した状態で、画面上「トラック」から、「歌手を選択する」を選択することでも、歌手の変更は可能です。
「初音ミク V4X」には、初音ミクの5種類の歌声が搭載されています。
①ORIGINAL
特徴:素直で可愛らしく、表現力も向上した、オリジナル初音ミク
得意分野:アイドルポップス/ダンス系ポップス
得意なテンポ:60~160BPM
得意な音域:A2~E4
②SOFT
特徴:柔らかさが調整可能。可愛くおしとやかな歌声
得意分野:ソフトロック、バラード、フォーク、アンビエント等
得意なテンポ:60~160BPM
得意な音域:A2~E4
③SOLID
特徴:硬さの調整が可能になった、緊張感のある歌声
得意分野:ポップス、ロック、ダンス、エレクトロ等
得意なテンポ:65~160BPM
得意な音域:D2~C4
④DARK
特徴:綺麗になった声と息遣い、美しく憂鬱な歌声
得意分野:バラード、ジャズ、フォーク、アンビエント等
得意なテンポ:60~160BPM
得意な音域:D2~B3
⑤SWEET
特徴:吐息成分を多く含む、綺麗になった囁くような声
得意分野:フレンチポップ、バラード、エレクトロニカ等
得意なテンポ:55~155BPM
得意な音域:F2~D4
また、初音ミク以外にも、VOCALOID(ボーカロイド・ボカロ)公式ホームページ「VOCALOID歌声ライブラリ」から、他のキャラクターの歌声を視聴・購入することができます。
私は「東北ずん子」と「IA」の歌声を購入しているので、この2人も選択できるようになっています。
今回は、初音ミク「ORIGINAL」で制作するため、歌手の変更は行いません。
ちなみに、歌手の変更はいつでもできますが、歌手によって歌唱の調整が異なるため、はじめに決めてしまった方がいいと思います。
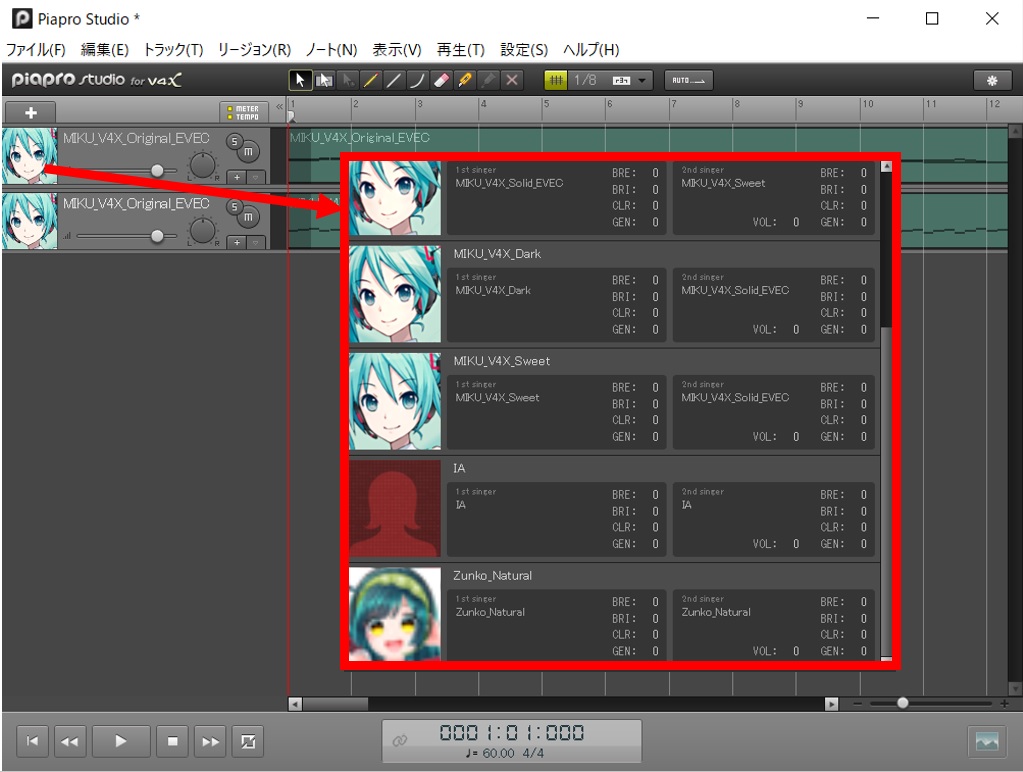
<こちらのページも参考になります>
・歌手の選択、歌手の編集/複製/削除/検索(Piapro Studio 公式ホームページ)
・歌手リストの操作方法(Piapro Studio 公式ホームページ)
・歌手アイコンのカスタマイズ方法(Piapro Studio 公式ホームページ)
7 ボーカルエディタ「Piapro Studio」で歌詞を入力、発声の調整を行う
現在、ボーカルエディタに楽譜データを全て読み込んでいる状態です。
ここで再生してみるとわかりますが、楽譜の音符全てを初音ミクが歌うので、うっとうしいです。
ボーカルに必要なトラックのみ残し、伴奏トラックは削除します。
削除するトラックの上で右クリックし、「トラックを削除」をクリックすると、削除されます。

次に、歌詞を入力していきます。
読み込んだデータの上(リージョン:画像の緑の波形が表示されている部分)でダブルクリックをすると、ピアノロールが開きます。
歌詞の入力、発音やビブラート等歌唱の調整は、この画面で行います。
初期設定では、初音ミクは全て「ら」で歌うよう設定されています。
ちなみに、横に伸びた棒状の音符のことを、「Piapro Studio」 では「ノート」と呼びます。
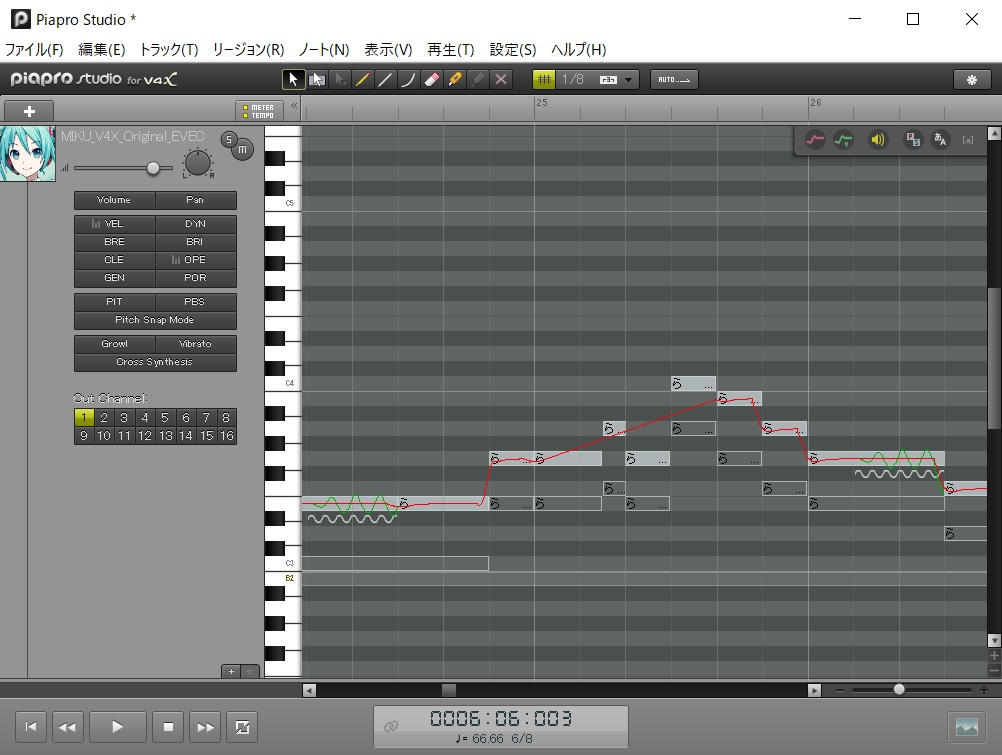
ボーカルに不要な前奏部分を削除します。
「弾き語り譜」や「合唱譜」のように、ボーカルパートが独立している楽譜を使用した場合、この作業は必要ありません。
不要なノートを選択し、「Delete」キーを押すか、右クリックで「削除」を選択することで、削除することができます。
「Shift」キー、「Ctrl」キーで複数選択し、一括削除することも可能です。
ちなみに、選択したノートは黄色く表示されます。
次に、ノート(音符)一つ一つに歌詞(言葉)を入力していきます。
ノート(音符)をダブルクリックすると、「歌詞編集パレット」が開きますので、この画面で歌詞(言葉)を入力します。
さらに、ノート(音符)の上で右クリックし、「歌唱スタイルの設定」を選択することで、発音や声の強弱、ビブラートの設定をすることができます。
実際に聞きながら、これらの作業で不自然な箇所を修正していきます。
なかなか根気のいる作業です。
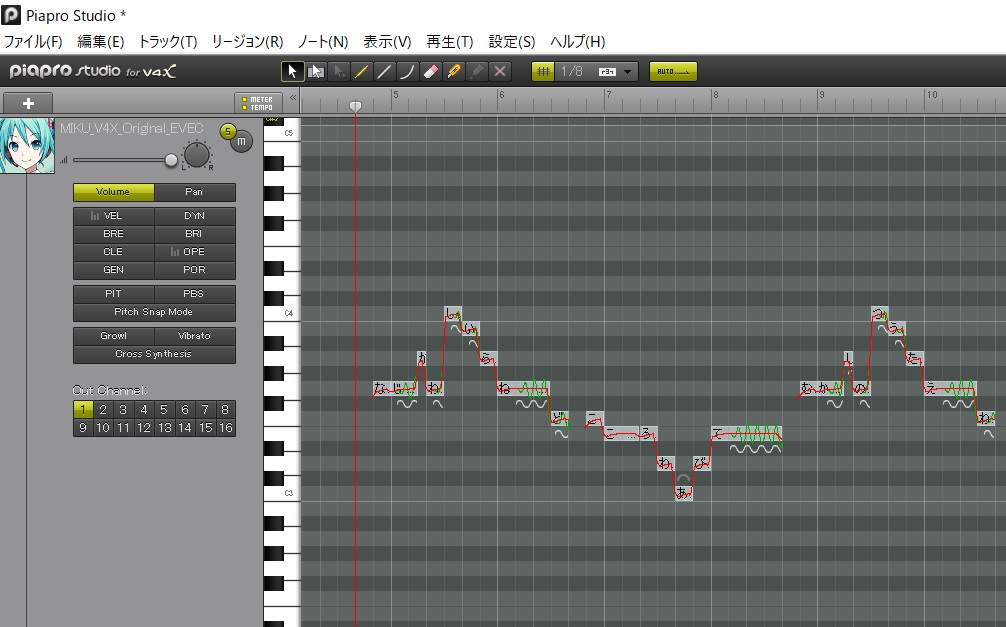
<こちらのページも参考になります>
・“Sil”ノートを使用して2つのノート間の発音を切る方法(Piapro Studio 公式ホームページ)
8 DAWソフト「Studio One」で伴奏を作成する
ボーカル部分が完成したら、次はDAWソフト「Studio One」で伴奏を作成します。
その前に、一つ作業が抜けていたことに気がつきました。
今回使用した楽譜は「伴奏譜」のみだったため、主旋律をボーカルトラックとして使用しています。
つまり、主旋律のトラック名「Piapro Studio VSTi」は、初音ミクのボーカルに割り当てられています。
今回は、この主旋律の楽器演奏もほしいのです。
そこで、トラックを複製します。
トラック名「ローレライ」が楽器演奏に割り当てるトラックなので、これを複製します。
「ローレライ」トラックの上で右クリックをし、「トラックを複製」を選択します。
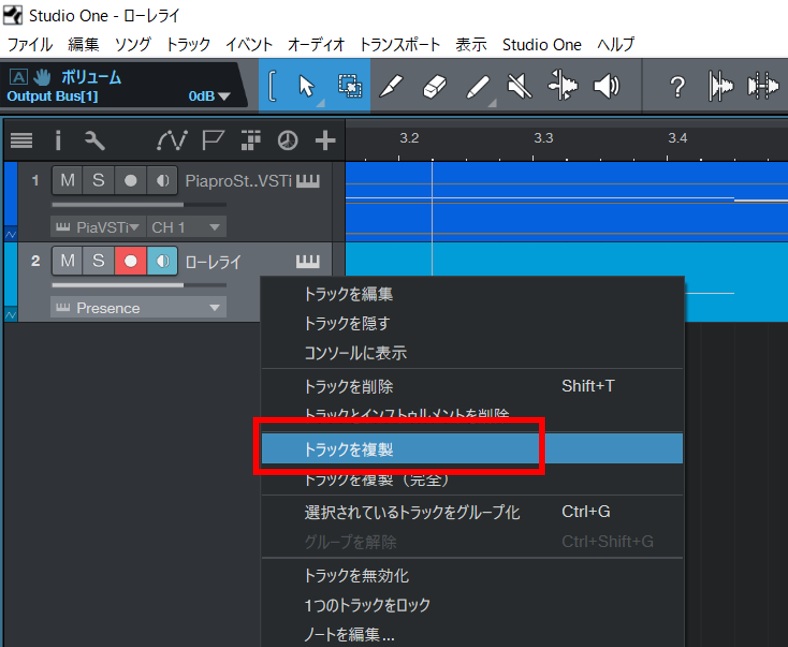
トラックが複製されました。
複製されたトラックは空なので、今度はそこに楽譜データを複製します。
複製したいのは主旋律なので、「Piapro Studio VSTi」の楽譜部分を右クリックして「コピー」、貼り付け先にカーソルをあわせて右クリック「ペースト」で複製することができます。
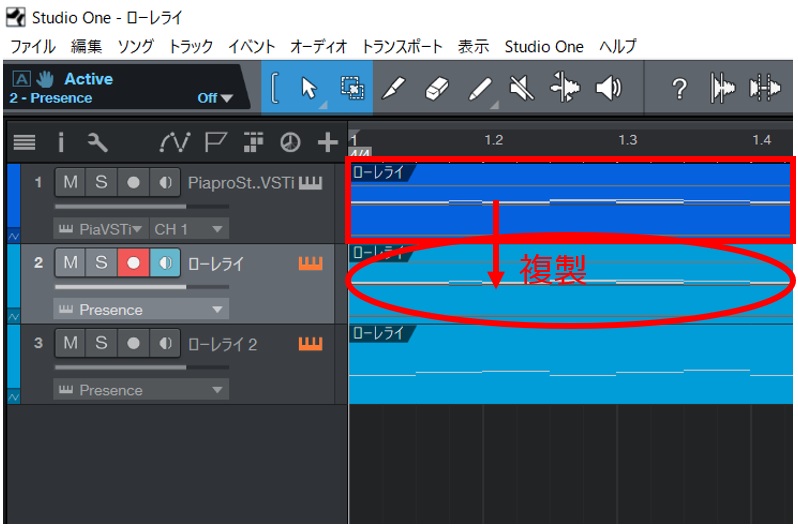
次に、伴奏に使用する楽器を選択します。
ちなみに、下に表示している画像は、主旋律を複製する前の画像なので、2段になっています。本当は3段あると思ってください。
今回は、ピアノによる伴奏にしたいと思います。
「初音ミク V4X」は、500種類以上の楽器を収録した音楽制作ソフトを付属しているので、基本的な楽器はあると思っていいでしょう。
画面右の「インストゥルメント」から「PreSonus」を選択し、さらに「Presence」、「Artist Instrument」、「keyboards」と選択していきます。
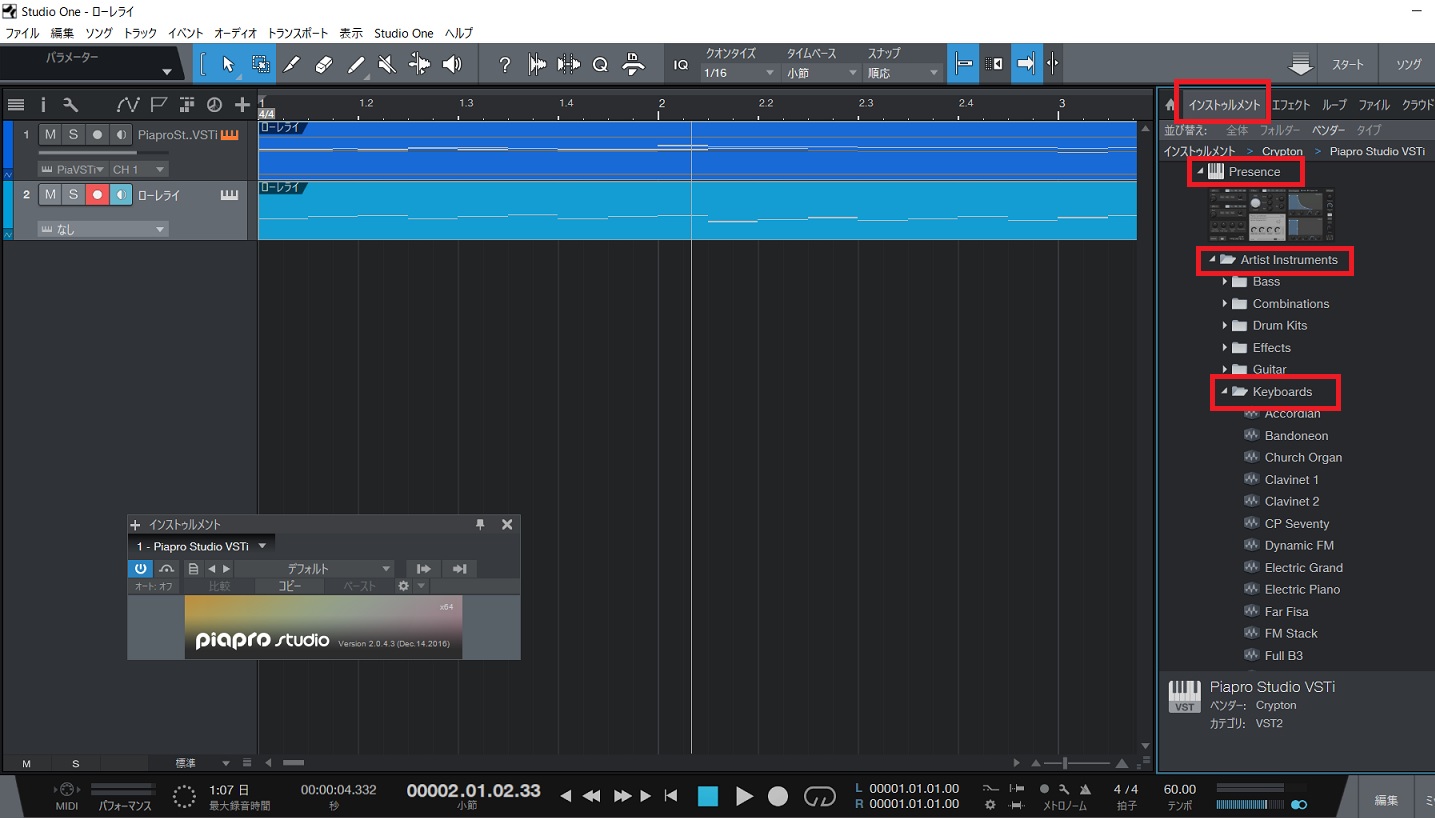
上の画像では小さいので、拡大したものがこちらです。
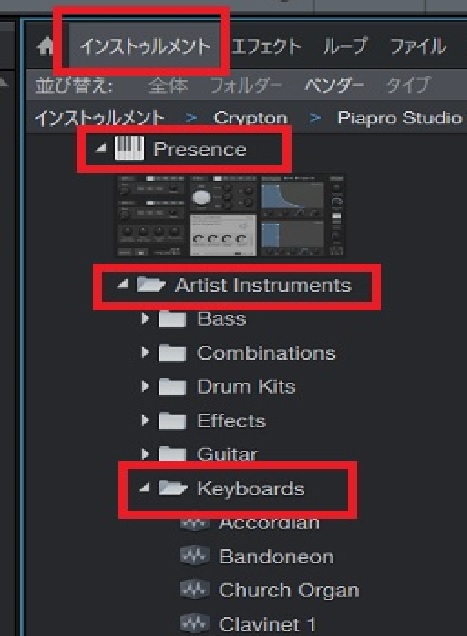
「keyboards」の中から「grand piano」を選択し、その音を出したいトラックに、ドラッグ&ドロップします。
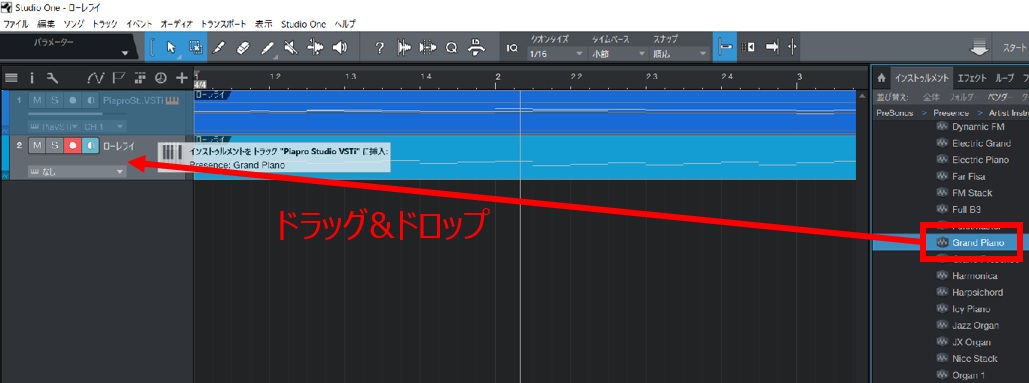
ピアノ演奏を調整するインストゥルメントが立ち上がりますが、私はこれの使い方がまだわかっていないので使用していません。
とりあえず画面の隅の方に寄せておきます。
閉じてはいけません。
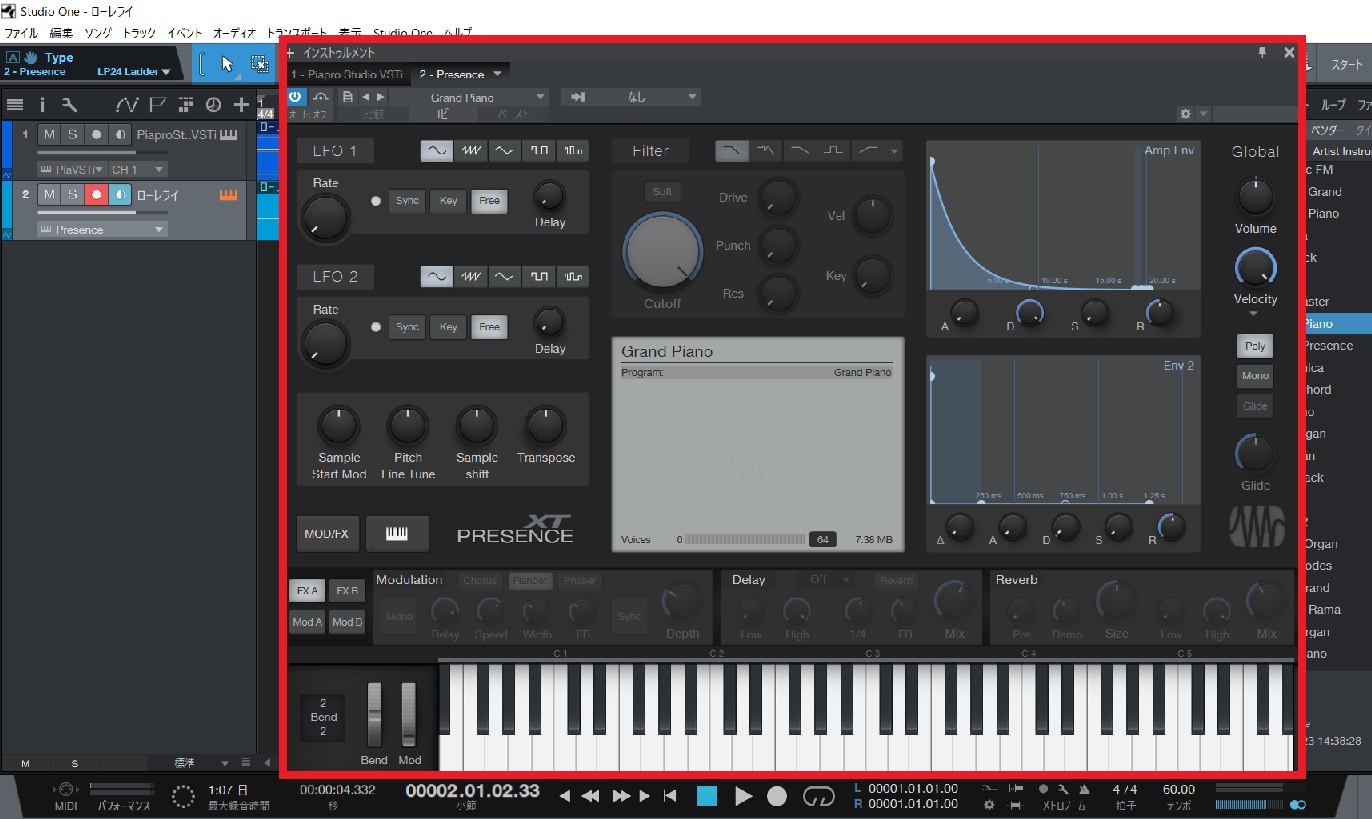
9 楽器演奏、ボーカルのバランスを調整する
再生ボタンを押して、実際の音を聞きながら、音量等、楽器演奏とボーカルのバランスを調整していきます。
本当はここでいろいろな調整をするのでしょうが、私は音量調整程度しかしていません。
つまり、DAWソフトのほとんどの機能を使っていないということで、、、もっと勉強しないといけません、、、。
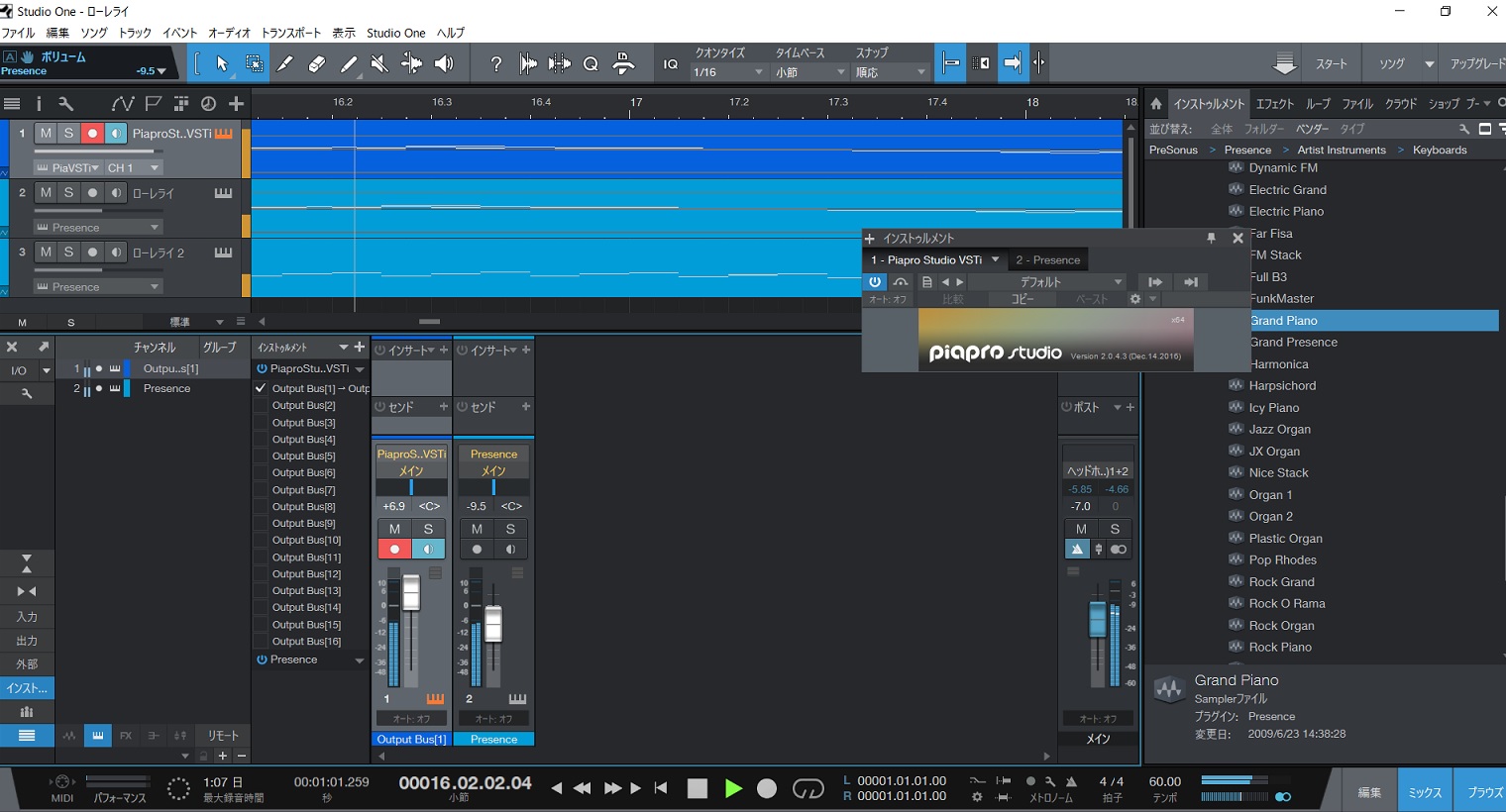
10 データを書き出す
①完成した音楽データ(楽器演奏、ボーカルをミックスしたもの)
ピアノ伴奏、ボーカルのバランスがいい感じになったら完成です。
音楽データが完成したら、データの書き出しを行います。
タイムラインで書き出しをする範囲を選択します(上のカーソルのようなものをドラッグすることで選択できます)。
この選択で、ボーカル、ピアノ伴奏、全てを選択することができるので、書き出される音楽は、伴奏付きボーカルデータです。
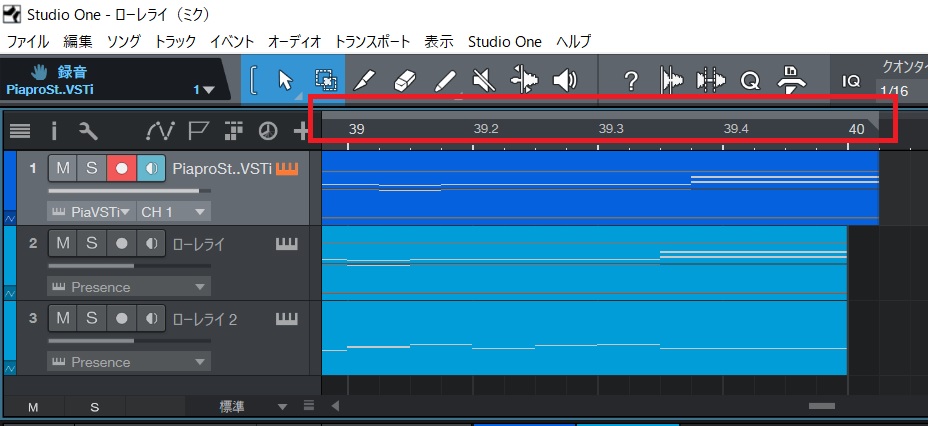
書き出す範囲を選択したら、画面上の「ソング」から「ミックスダウンをエクスポート」を選択します。
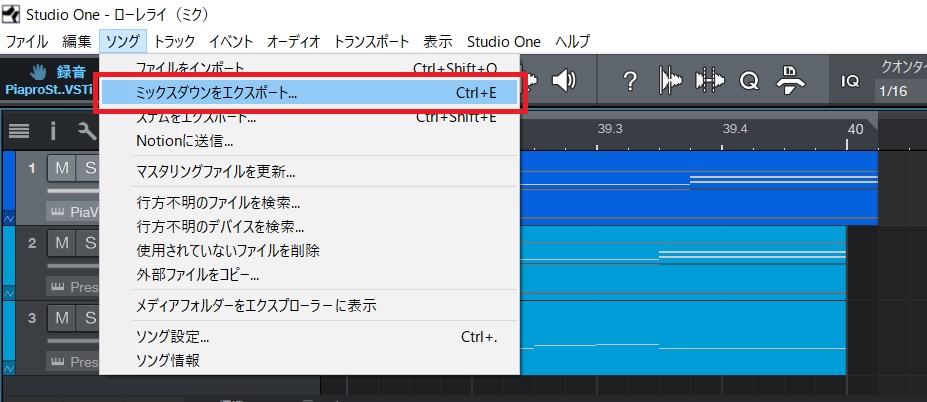
まずはWAVEファイルの書き出しをします。
ファイル名を入力し、フォーマットで「WAVEファイル」を選択し、「OK」をクリックします。
他にも設定項目がありますが、よくわからないので初期設定のままにしています。
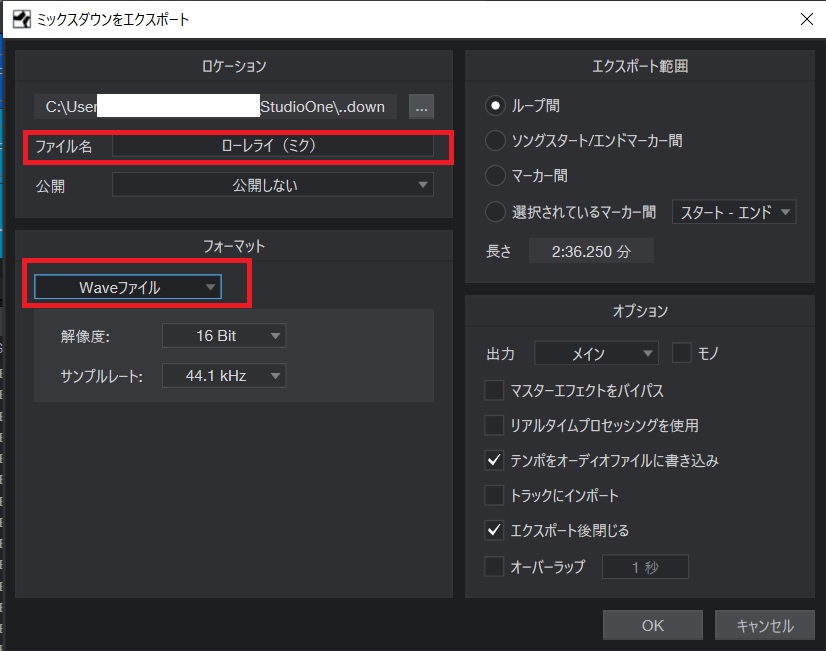
同じように、MP3ファイルも書き出しをします。
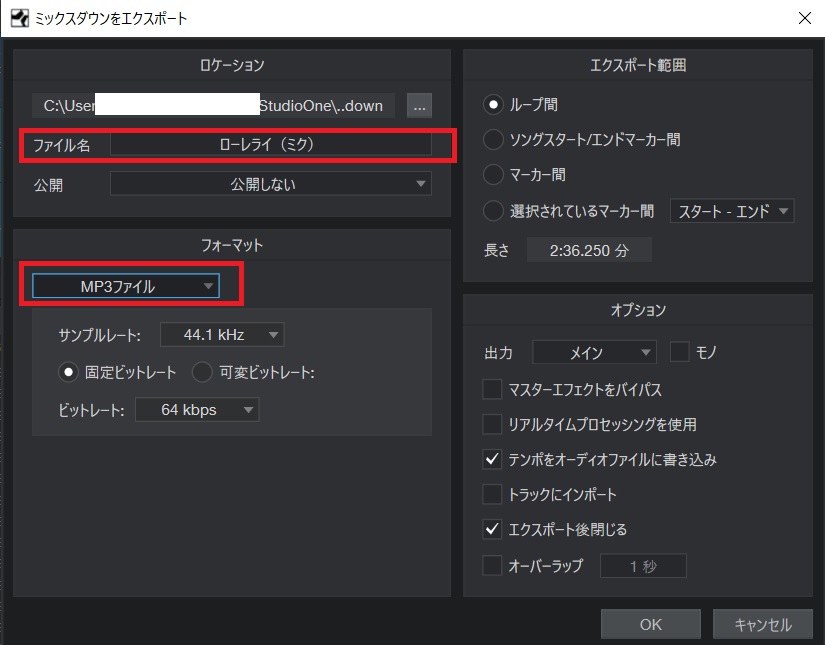
②ボーカルデータ(「vsqxファイル」、「MIDIファイル」)
次に、ボーカルエディタ「Piapro Studio 」から、「vsqxファイル」を作成します。
ちなみに、「vsqファイル」、「vsqxファイル」というのは、VOCALOIDシリーズで作った発声データを保存したファイルの形式名です。
これが、動画作成する際、キャラクターに発声にあわせた口の動き(リップシング)をさせるために必要なデータとなります。
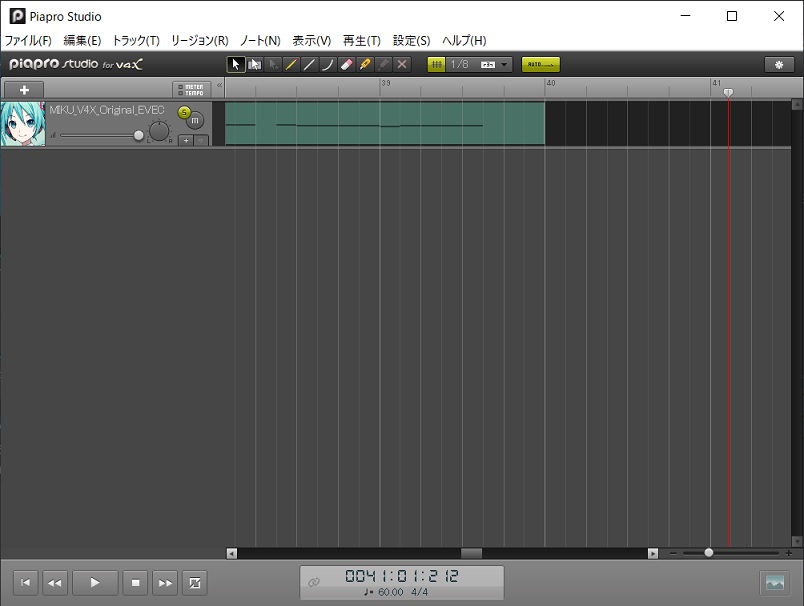
画面上の「書き出し」から、「VOCALOID4 シーケンスファイル」を選択します。
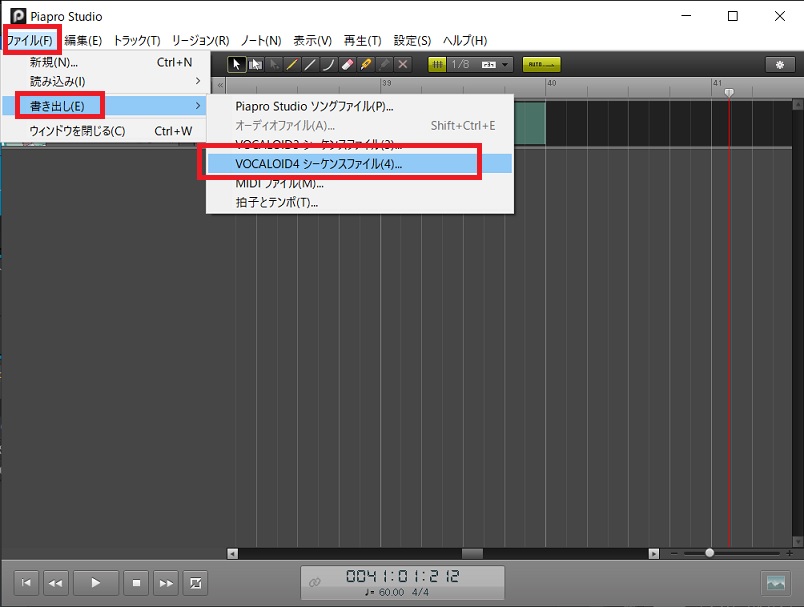
下の画面が立ち上がるので、ファイルの種類が「VOCALOID4 シーケンスファイル(vsqx)」となっていることを確認し、ファイル名を入力して保存します。
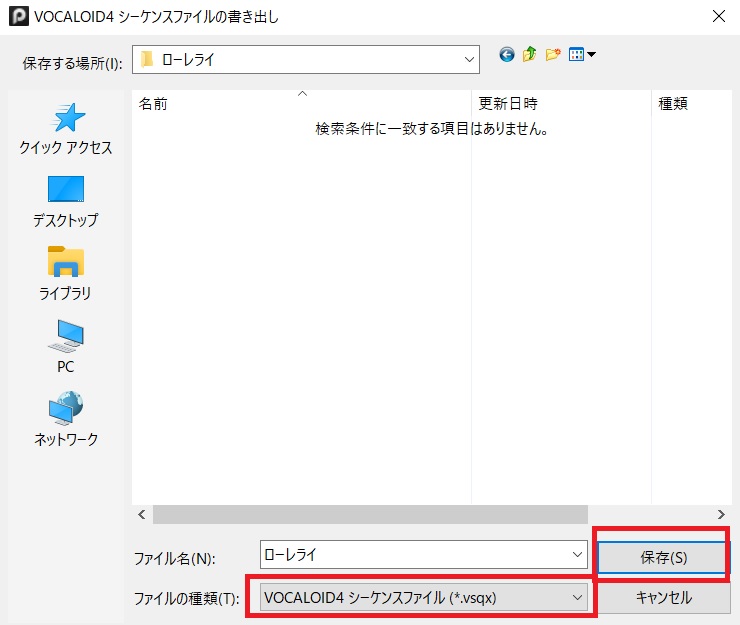
同じように、MIDIファイルの書き出しをします。
画面上「ファイル」から「書き出し」、そして「MIDIファイル」を選択します。
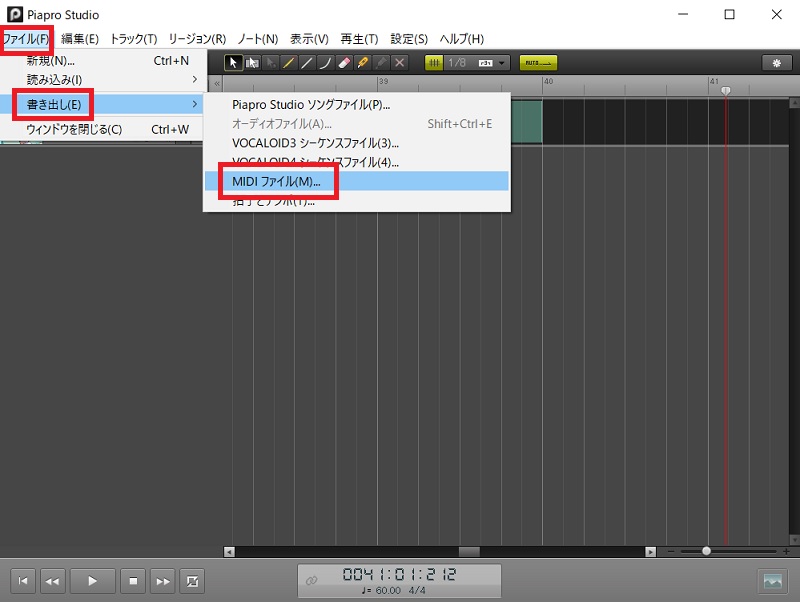
こちらもファイルの種類が「MIDIファイル(mid)」となっていることを確認し、ファイル名を入力して保存します。
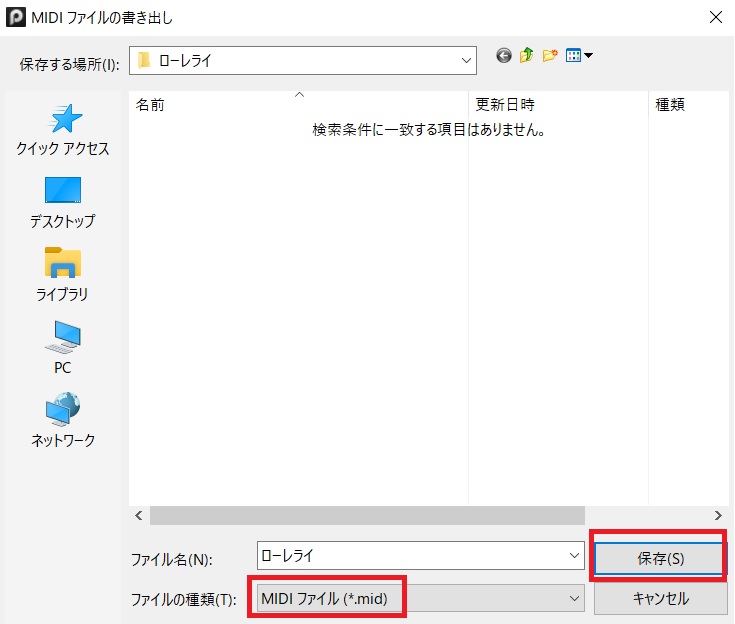
これで、音楽データの作成は終了です。
次は、これを動画としてキャラクターに歌わせる作業に入ります。