
※この記事は、「【動画作成の流れ3】ボーカルのvsqファイルを作成する-「Miku Miku Voice」、「Online Audio Converter」の使用」の続きです。
【動画作成の流れ3】ボーカルのvsqファイルを作成する-「Miku Miku Voice」、「Online Audio Converter」の使用
「Miku Miku Voice」により、「初音ミク V4X」で作成したボーカルを、「Miku Miku Dance」を使用してキャラクターにリップシンク(口パク)させる準備ができました。
これからは、実際に「Miku Miku Dance」を使用して、キャラクターに歌わせていきます。
「Miku Miku Dance」は、通称MMDともいい、樋口優氏が制作したフリーウェアです。(初音ミク販売元のクリプトン・フューチャー・メディアによる製品ではありません。)
プリセットされたキャラクターの3Dモデルを操作しコンピュータアニメーションを作成する3DCGソフトウェアで、デフォルトで初音ミクなどVOCALOIDキャラクターの3Dモデルを使用できるほか、オリジナルのキャラクターモデルやアクセサリを組み込んで操作することも可能で、MMD用の3Dモデルも有志によって多数公開されています。
「Miku Miku Dance」は、樋口さんが運営するWebページ「Vocaloid Promotion Video Project」からダウンロードすることができます。
「無料ソフトでここまでできる」という、とても優秀でありがたいソフトウェアです。音声データを読み込むこともできるため、背景をつけてキャラクター歌わせ、プロモーションビデオやライブ映像を作ったり、また、実際の景色を使用してレポートさせたり、ということも可能です。
しかし、私はあまりに未熟で、今のところキャラクターに簡単な動きをつけるか、口パクさせる程度しかできません。
背景もグリーンスクリーンのみ使用して撮影し、背景や音声は、最終的に動画作成で使用する「AviUtl」というフリーソフトウェアで合成しています。
なので、この記事では、あくまでキャラクターがボーカルにあわせ口パクをする動画を作成する、という部分の説明になります。
1 「Miku Miku Dance」を開く
まず、「Miku Miku Dance」を開きます。

2 モデルの読み込み
「Miku Miku Dance」を開くと、このような画面が表示されます。
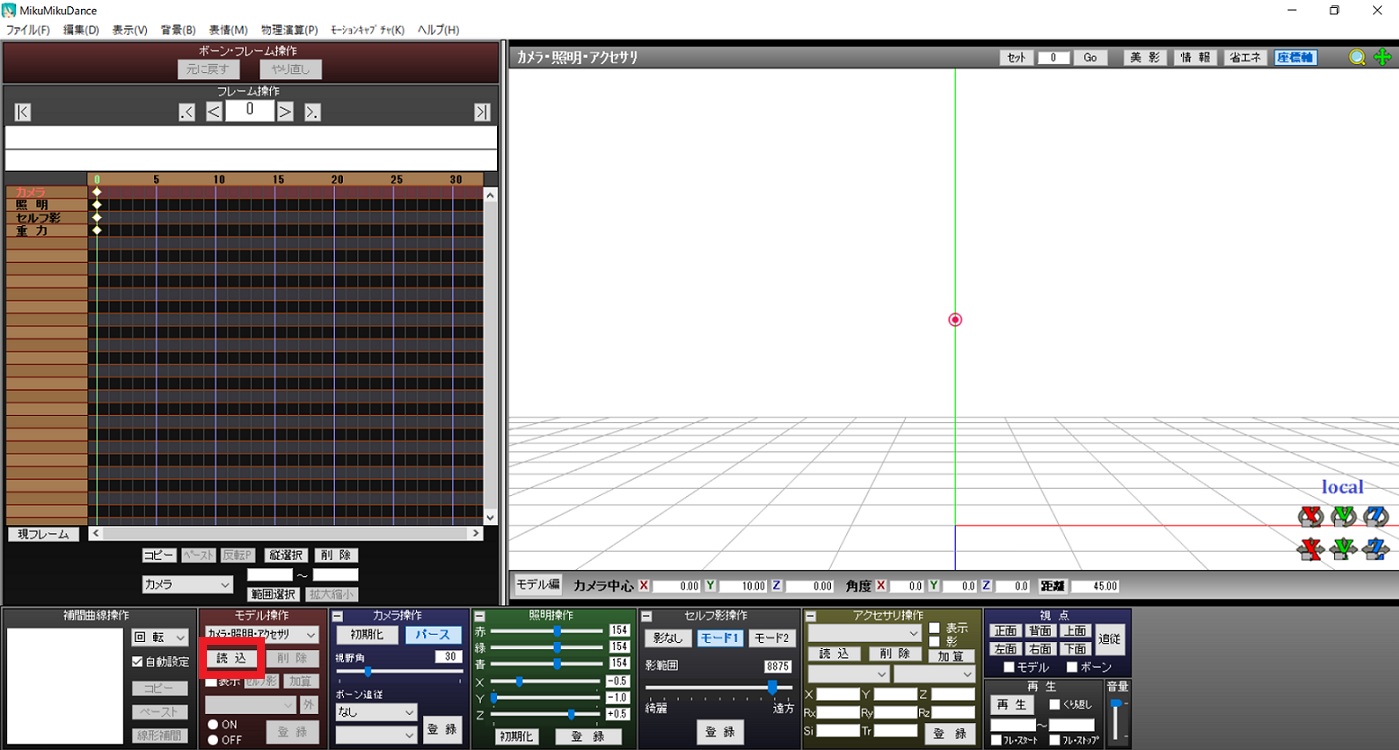
「Miku Miku Dance」のモデルデータは、「***.pmx」か「***.pmd」しか使用できませんが、「VRoid」はモデル「***.vrm」で出力されます。
「Miku Miku Dance」で「VRoid」モデルを使用するためには、「***.vrm」を変換する必要があります。
私は 「VRM2PMXConverter」を使用して、「***.vrm」を「***.pmx」に変換しています。
ソフトに「***.vrm」データを読み込ませるだけで、あとは20秒ほど待つだけで「***.pmx」データに変換してくれる、大変ありがたいソフトです。
中国の方が開発したソフトなので、ダウンロードページの中国語に不安になりますが、これは多くの方が使用いているソフトなので、安心して大丈夫です。
「VRM2PMXConverter」の使用方法は、記事「動画作成(トラブル編)】「VRoid」で作成したモデルを「Miku Miku Dance」で読み込むと髪が白くなり胴体(服)を貫通する」でご紹介しています。
【動画作成(トラブル編)】「VRoid」で作成したモデルを「Miku Miku Dance」で読み込むと髪が白くなり胴体(服)を貫通する
ちなみに、私が「刑部」として使用させていただいている、オオカナダモ様作成の「式」は、もとが「***.fbx」データだったため、「Unity」というフリーソフトを使い、「***.vrm」に変換し、さらに 「VRM2PMXConverter」で「***.pmx」に変換する、というややこしいことをしています。
本当は、もっといい方法があるかもしれません。
また、正直に言うと、もっと勉強して、「Unity」を使えるようになりたいです。(「Unity」を挫折して「Miku Miku Dance」に行き着いた経緯があるので、まあ、「Miku Miku Dance」も使いこなせていませんが、、、)
「Miku Miku Dance」へのモデルの読み込みは、作業エリアへモデルデータをドラッグ・アンド・ドロップ する方法もありますし、ページ下の「モデル操作」にある「読込」ボタンからデータを読み込むこともできます。
読み込んだときに表示される青い印は「ボーン」といって、これを使用してモデルの姿勢を変えていきます。人でいう、関節のようなものです。
このボーンが多く設定されているモデルほど、より複雑なポーズ、動きをつけることが可能となります。
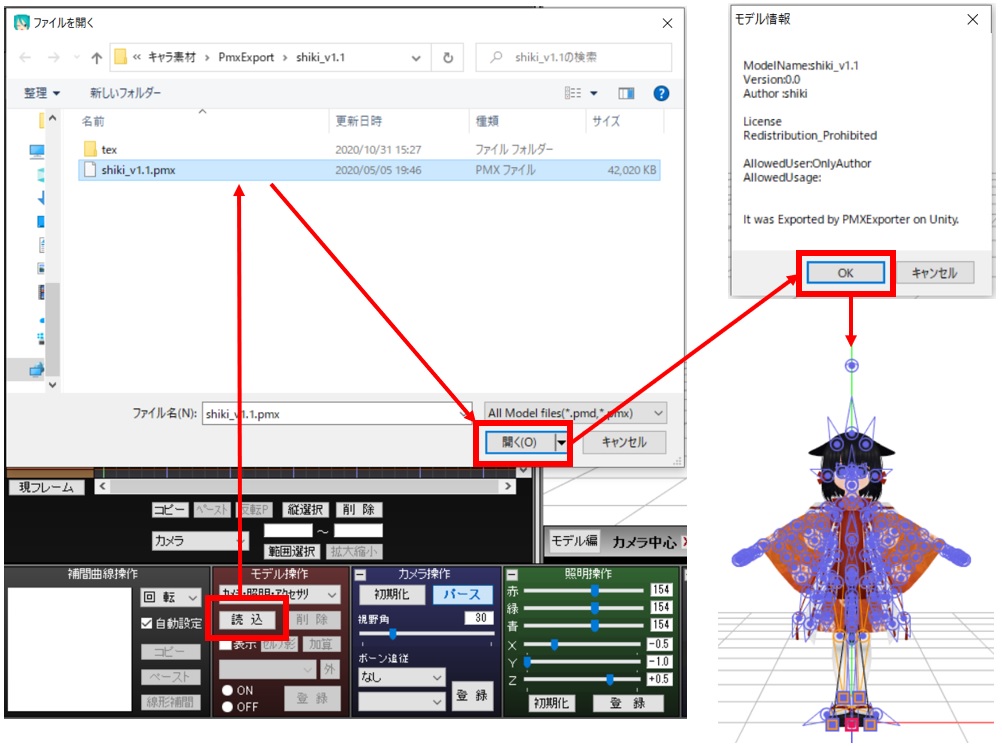
3 モデルにポーズをつける
両手を広げたポーズがデフォルト姿勢です。
これを、ボーンを操作してポーズをつけ、「Miku Miku Dance」の場合、例えば0秒でAポーズ、10秒後にBポーズという登録をすることで、その間はソフトの方で、AポーズからBポーズに以降する動きをつけてくれます。
ただ、私はまだ未熟者なので、結局直立不動で歌わせることしかできていません。
その直立のポーズも、自分でボーン操作をして姿勢を整えるのではなく、提供されているポーズデータを利用しています。
ちなみに、「Miku Miku Dance」のポーズデータ、モーションデータは、「ニコニコ動画」で配布されているものを使用しています。
ファイルメニューから、「ポーズデータ読込」を選択し、保存しているポーズデータを読み込みます。
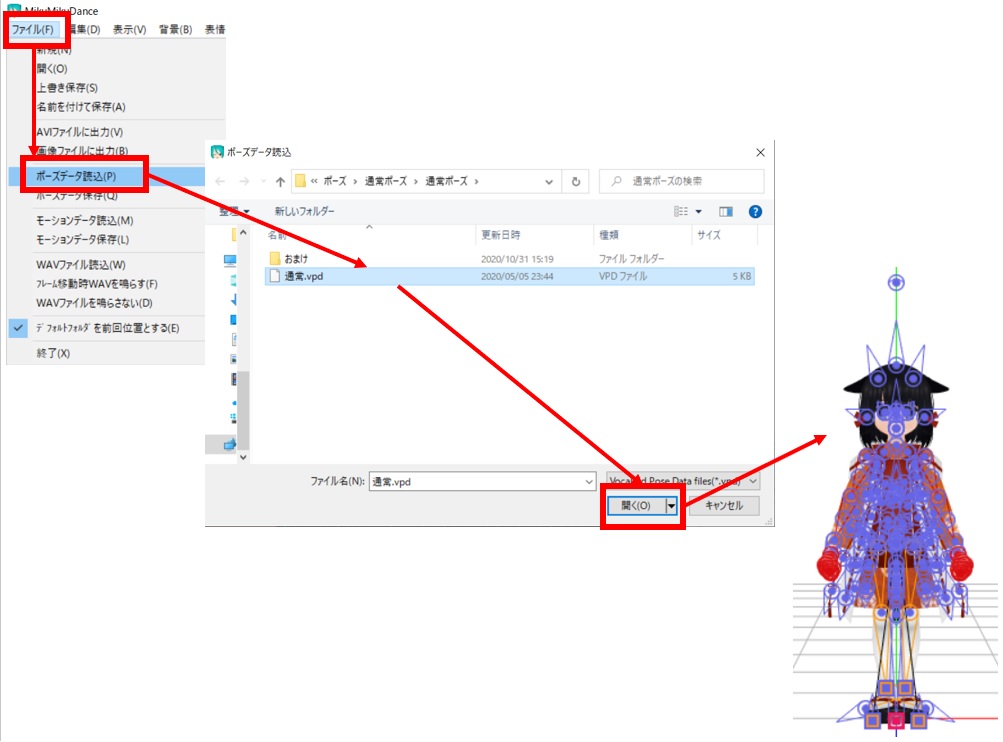
ポーズを読み込んだ後は、ページ下部の「ボーン操作」により、必ず「登録」をしておきます。
「Miku Miku Dance」は「秒」という点と点を繋いで動画を作成していくので、ポーズをつけた後は、必ず「登録」を行います。
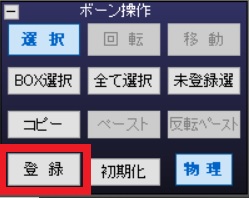
ここからさらに動きをつける場合ボーンは必要ですが、私はこの直立の姿勢で歌わせるため、ボーン表示は邪魔です。
ボーン表示を消すためには、作業エリア左下で「カメラ編」に切り替えます。
ちなみに、ボーン表示がされるのが、「モデル編」です。
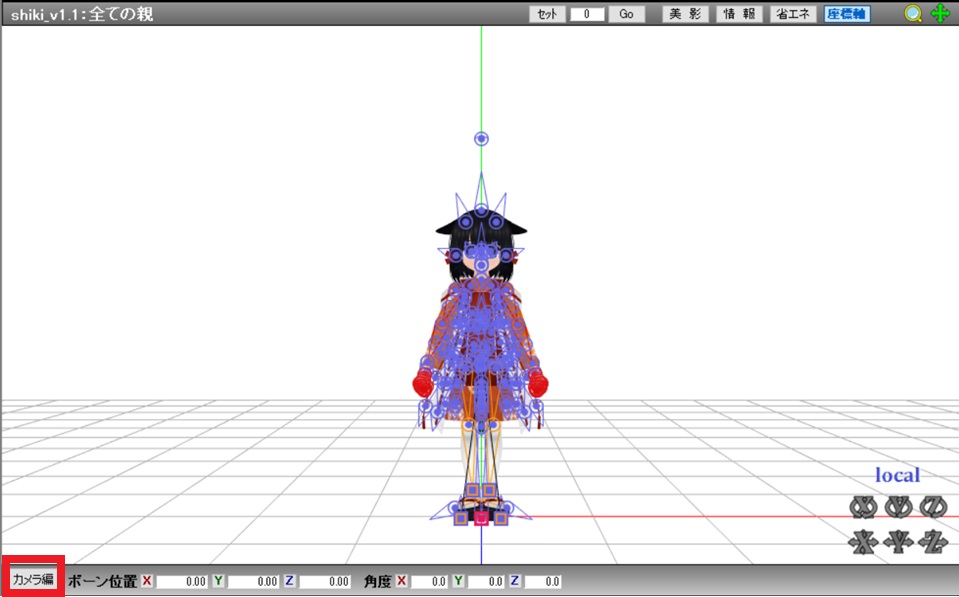
ボーンが消え、モデルが綺麗に表示されました。
ここで、床(座標軸)の表示も消したいと思います。
モデルが動く場合、この床(座標軸)は移動位置を見るために必要ですが、私の場合直立不動なので必要ありません。
邪魔なものは消していきます。
作業エリア右上の「座標軸」をクリックします。

床(座標軸)が消え、純粋にモデルだけを確認できるようになりました。

4 モデルの影を消す
作業画面左下「距離」の数値を変えることで、ズームすることができます。
マウスのスクロールホイール、マウスが無い方は、ノートパソコンのタッチパッド上で二本指を滑らせることで、ズームを行うことが可能です。
これで、モデルの表情がわかりやすくなりました。
「Miku Miku Dance」は、リアリティーを出すため、デフォルトで影が設定されています。
ただ、私が作る動画は、リアリティーよりも綺麗な顔が欲しいので、顔に表示される影は消していきます。
ページ下「セルフ影操作」の「影なし」を選択します。
選択した後は、必ず「登録」を行います。
顔の影が消え、色白さんになりましたが、まだ影があります。

画面下「照明操作」により、X軸、Y軸、Z軸を操作し、モデルの顔がきれいに表示される場所を探します。
編集が終了したら、必ず「登録」を行います。
顔色がさらに白く、奇麗になりました。
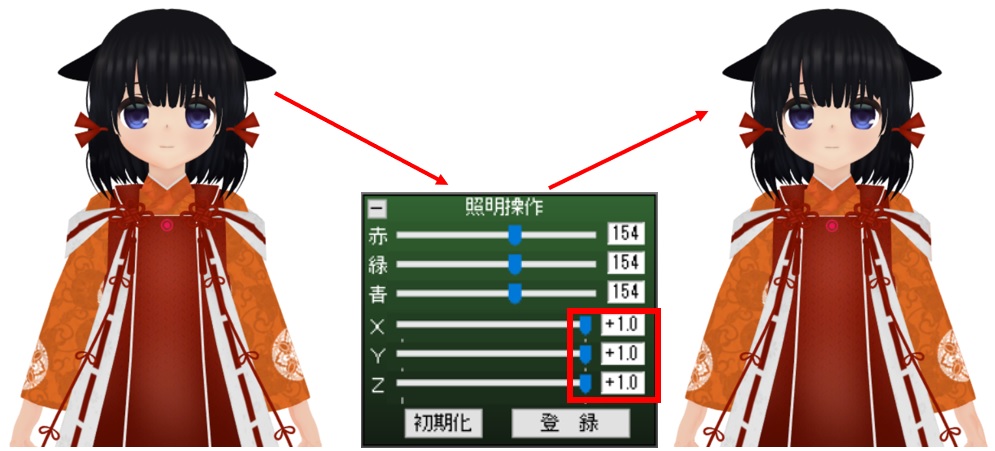
5 モデルにリップシンク(口パク)の動作をつける
いよいよ、「 初音ミク V4X」で作った歌声データ、「Miku Miku Voice」で作った「vsqファイル」により、モデルに歌を歌わせていきます。
「Miku Miku Dance」は音声や背景を読み込み、ここでキャラクターが歌っているシーンを作成することができますが、私の場合、「Miku Miku Dance」では口パク動画だけを作成し、音声や背景の合成は、最終的に使用する動画作成ソフト「Aviutl」で行います。
なので、ここでは口パク動画の作成だけ説明します。
「表情」メニューから「vsqによるリップシンク」を選択し、「Miku Miku Voice」で作った「vsqファイル」を読み込みます。
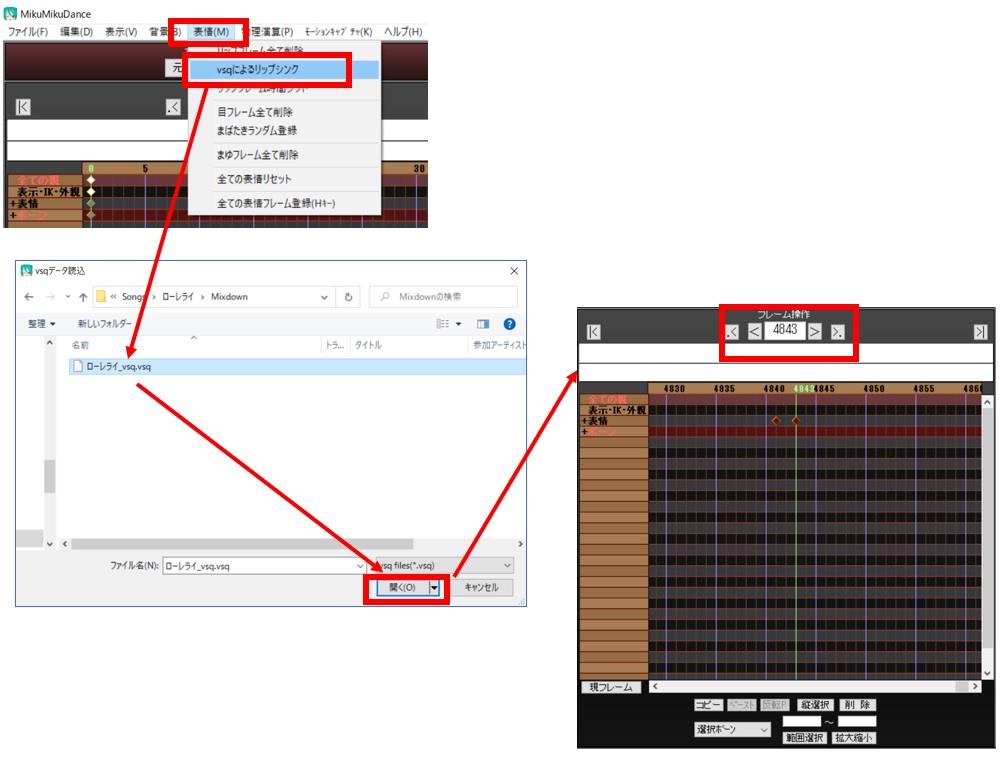
ここで再生をすると、キャラクターは口パクをしますが、デフォルトの両手を開いた姿勢に戻ってしまいます。
これは、現時点で最初の0秒時点のポーズしか登録できていないためです。
ここで、伴奏部分も考慮し、リップシンクデータが入った最終の4843秒より多めの4900秒の位置を選択し、再び直立のポーズを読み込みます。
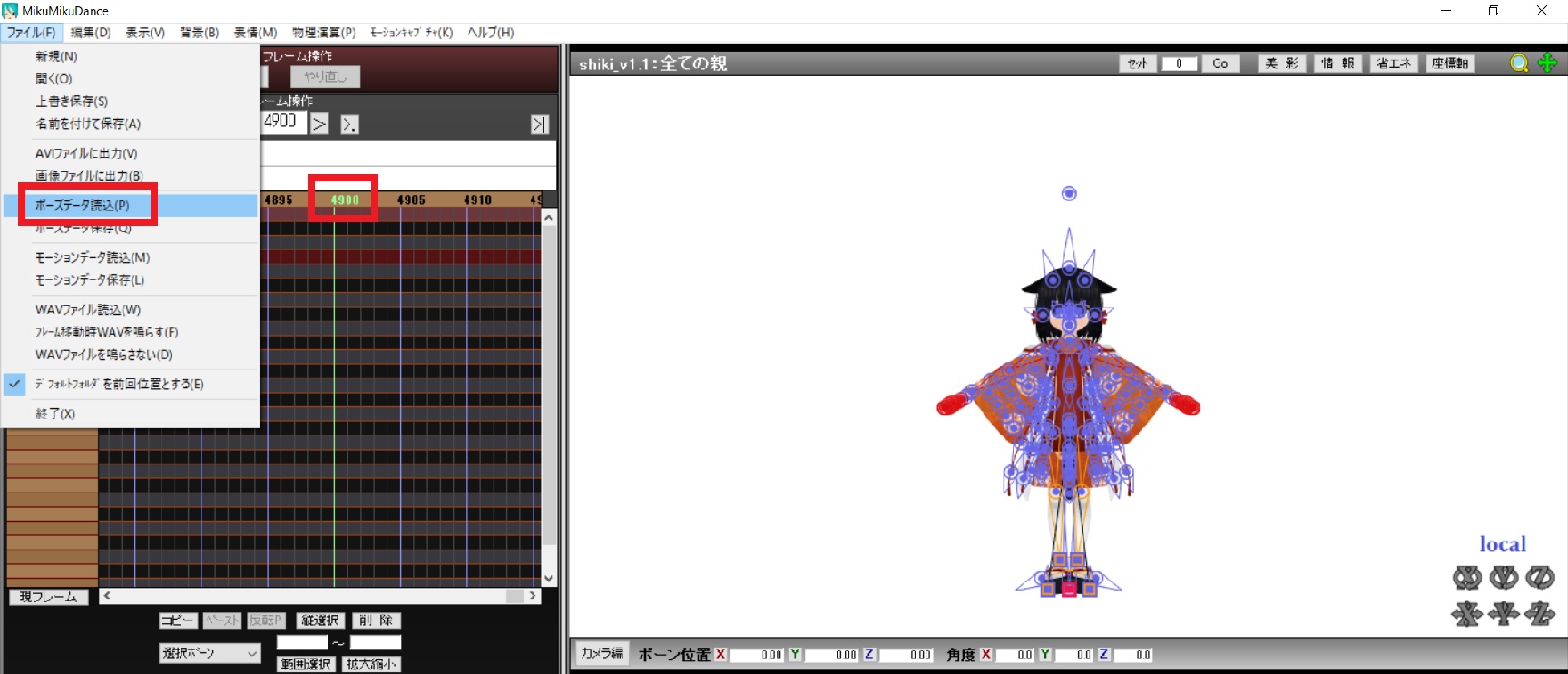
ポーズを読み込んだ後は、必ず「登録」を行います。
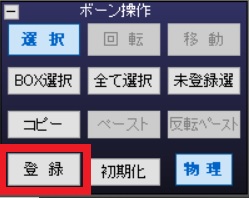
同じように、4900秒時点で「4 モデルの影を消す」で行った影を消す作業を行い、登録をします。
これで、モデルは最初から最後まで、同じポーズで、同じ環境で口パク動作を行います。
6 モデルに瞬きをさせる
瞬きは、陸上動物の自然な反応です。
自分の好きなタイミングで瞬きを設定することも可能ですが、「Miku Miku Dance」では、開始フレームと終了フレームを指定することで、自然な瞬きを登録する機能があります。
「表情」メニューから「まばたきランダム登録」を選択し、開始フレーム、終了フレームを入力して「OK」をクリックすると、自然なタイミングで瞬きを自動登録してくれます。
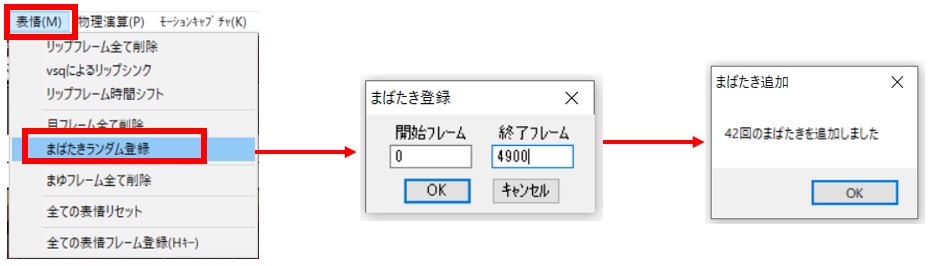
ここで、ページ下部「再生」ボタンにより、モデルが口パク、瞬きをすることを確認します。

7 クロマキー合成を行うため、背景をグリーンにする
この後使用する動画作成ソフト「Aviutl」で、「Miku Miku Dance」で作ったモデルが歌う動作と背景とを合成します。
クロマキー(Chroma key)は、キーイングと呼ばれる切り抜き合成の一種で、特定の色の成分から映像の一部を透明にし、そこに別の映像を合成する技術のことです。
背景色は、人物の肌色と補色の関係 にあるブルーやグリーンを使用することが多く、 色(クロマ)をもとにしたキー信号を使用するため、クロマキーと呼ばれています。
まず、背景として、ペイントなどのソフトを使用し、グリーンの背景を作成し、「Miku Miku Dance」の「UserFile」にある「BackGround」に保存しておきます。
画像サイズは、私は、横40ピクセル、縦30ピクセルで作成しています。
元々「black」背景のデータがありますので、それと同じサイズにしておけば無難です。
その後、「背景」メニューから「背景画像ファイル読込」を選択し、作成した「green」ファイルを選択します。
すると、背景がグリーンに変更されます。
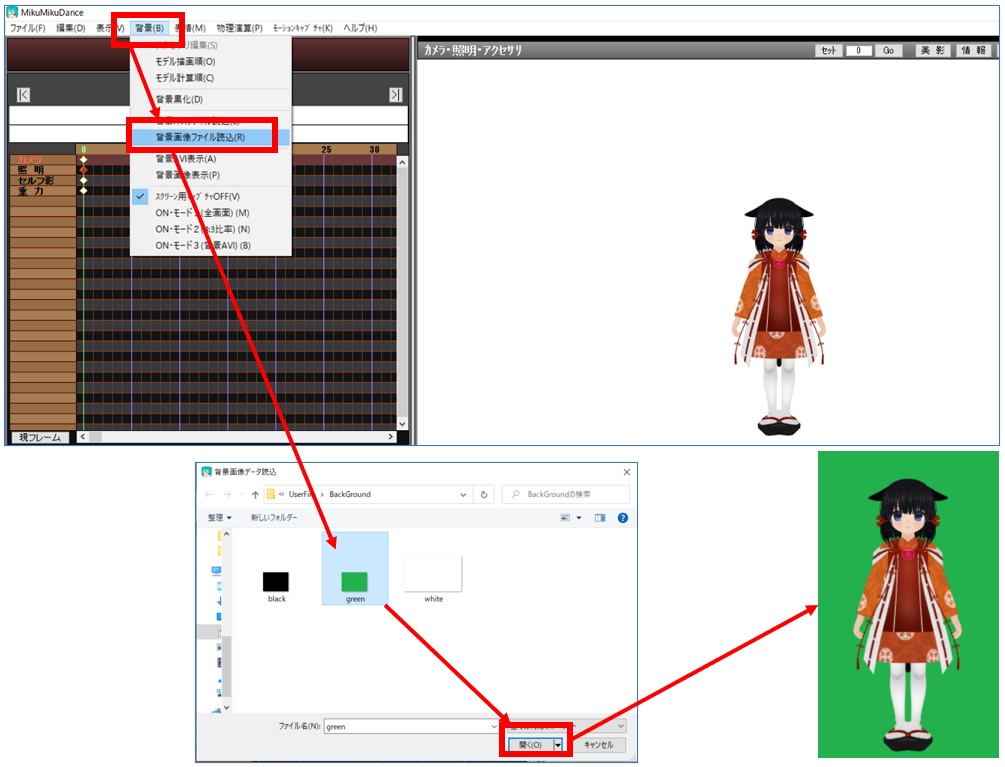
8 撮影のためのカメラ位置を調整する
歌っているシーンを、いろいろな角度からカメラで撮影することも可能ですが、私はずっと同じ位置で撮影をします。
カメラ位置は、画面下「カメラ操作」の「視野覚」の位置を調整することで変更することができます。
私の場合、初めから最後までカメラ位置は変わらないため、モデル撮影のいい位置が確定したら、最初の0秒と、最後の4900秒の位置で登録をします。
こうすることで、最初から最後まで同じ位置で動画が撮影されることとなります。
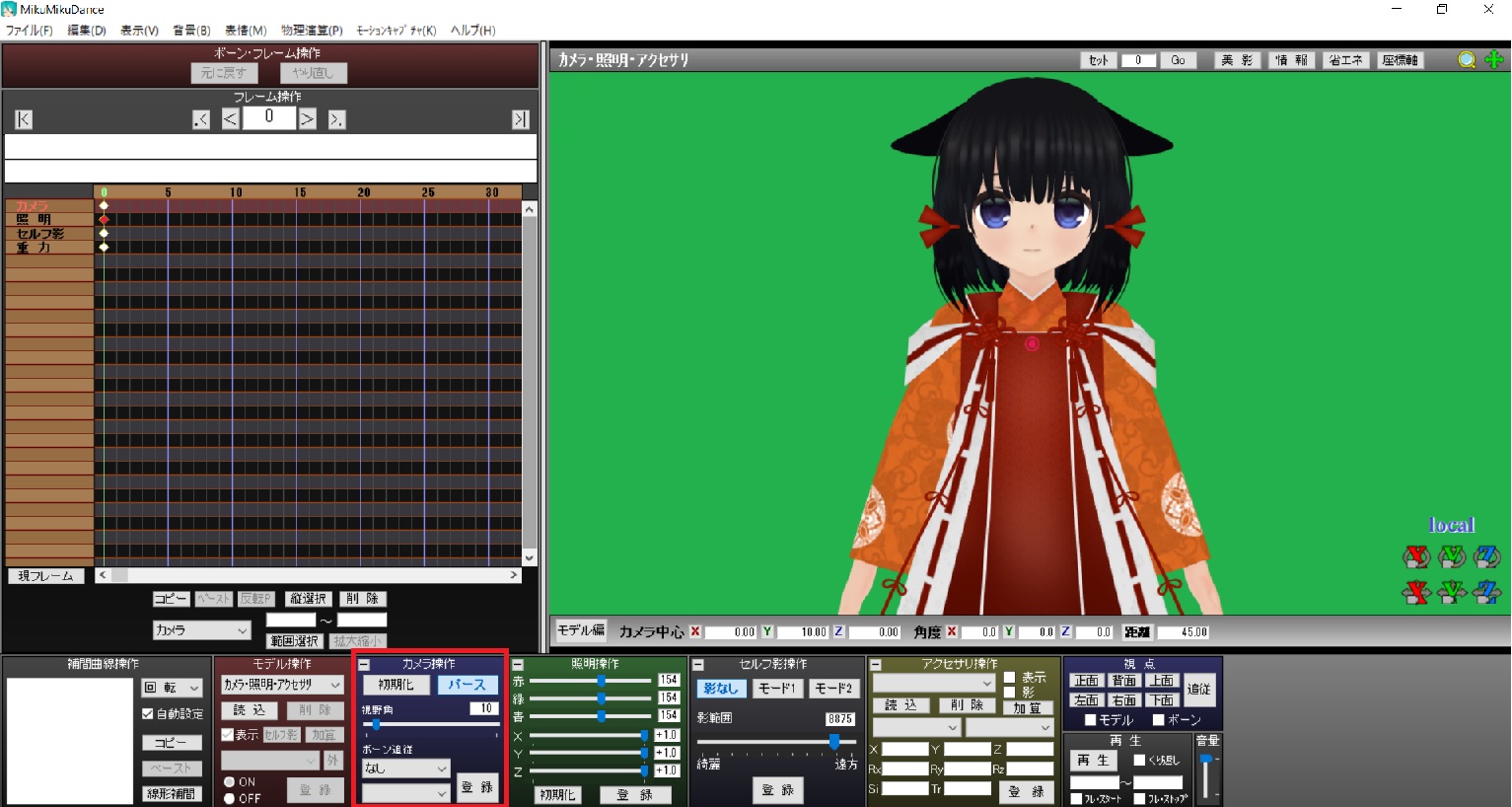
9 動画を出力する
画面下「再生」ボタンで確認し、OKであれば、動画を出力します。
「ファイル」メニューから、「AVIファイルに出力」を選択します。
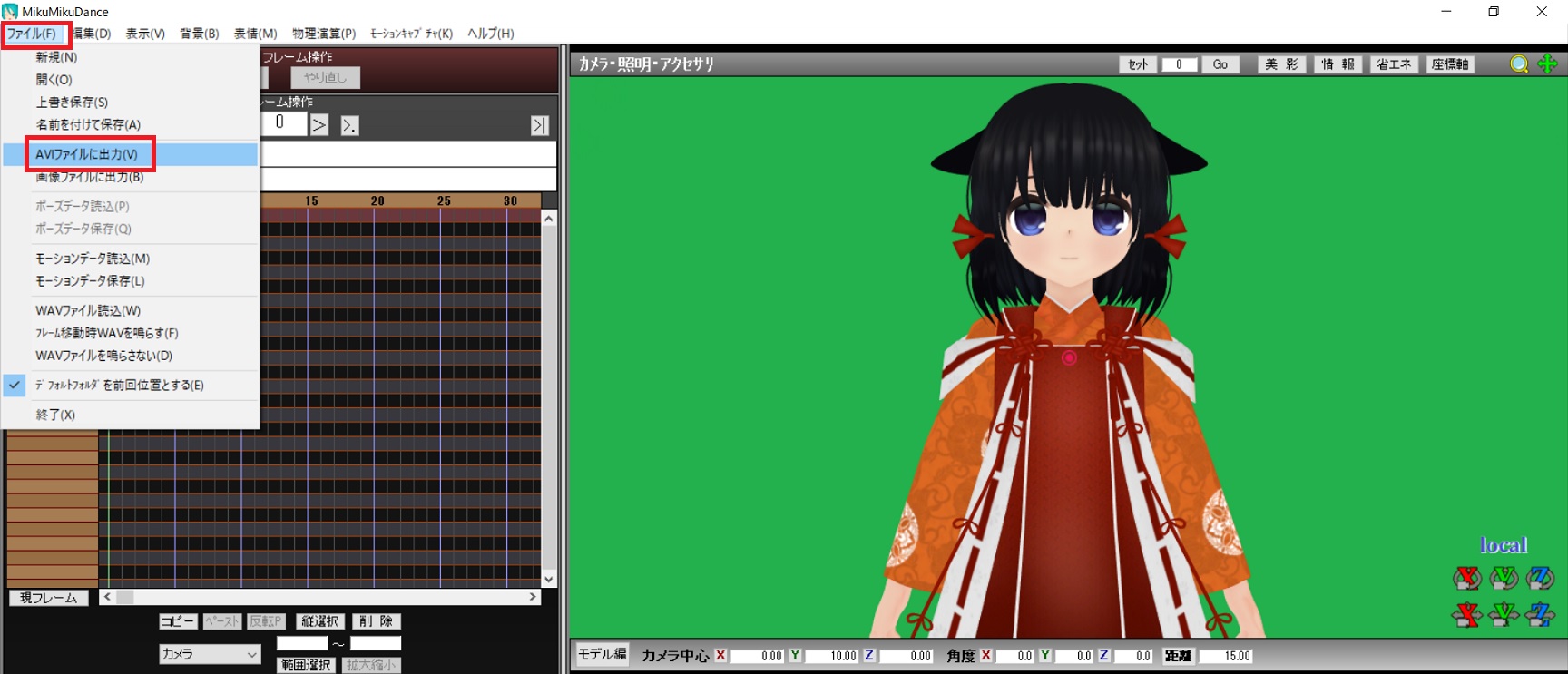
ファイル保存場所を指定し、適当な名前を付けて保存すると、「AVI出力設定」が表示されます。
「Miku Miku Dance」は、デフォルトでは1秒を30フレームで作成します。
1秒別のフレーム数で作成した場合、フレームレートを変更する必要がありますは、私はデフォルトの「30fps」で大丈夫です。
録画フレームを、動作が設定されている、0から4900に設定します。
ビデオ圧縮コーデックは、「未圧縮」にすると、とんでもないデータの大きさになるため、私の場合、「DV Video Encoder」を選択しています。
画質を求めるのであれば「MJPEG Compressor」くらいが良いようですが、私の場合「DV Video Encoder」で充分です。
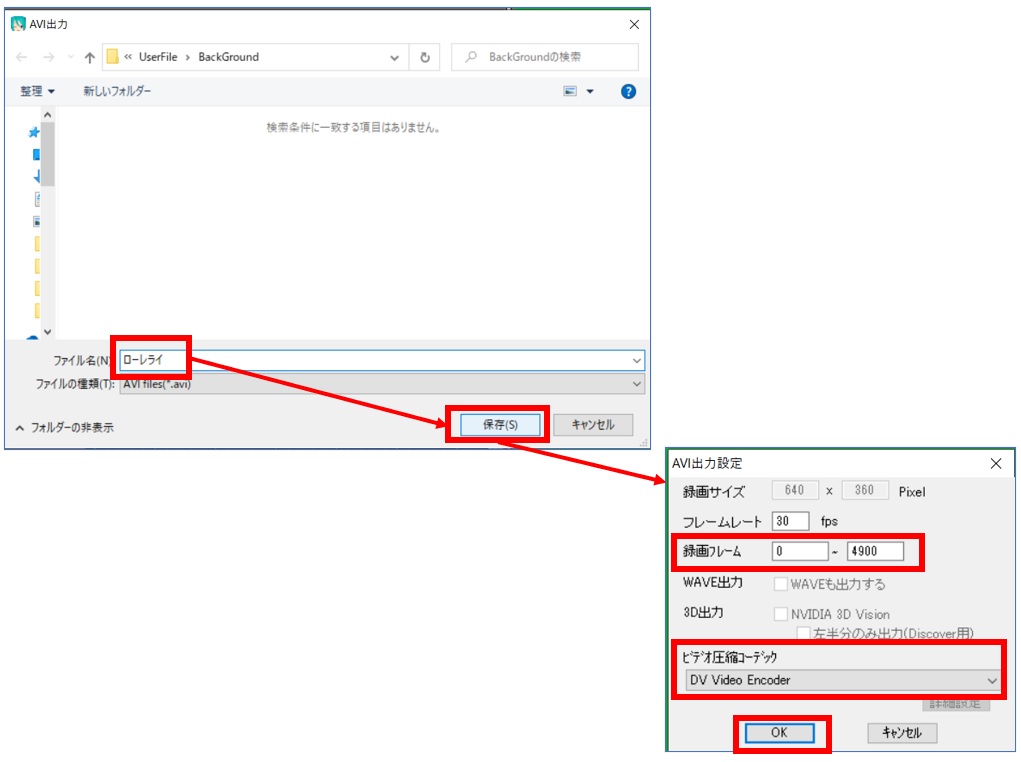
「AVI出力設定」で設定を行い、OKをクリックすると、録画が始まりますので、あとはそれが終了するのを待つだけです。
動画出力が終われば、次は動画作成ソフト「Aviutl」で動画を完成させていきます。
