
このページでは、紹介する楽曲を決め、著作権の管理状況をかくにんし、楽譜を探し、そしてその楽譜を電子データとして書き出すまでの流れを説明しています。
1 著作権について調べる
今回は、文部省唱歌「ローレライ」の紹介動画を作成したいと思います。
楽曲を使用させていいただくにあたり、まず著作権の管理状況を調べます。
童謡唱歌の場合、作詞、作曲とも著作権が消滅している場合が多いのですが、中には消滅していないものもあるので、必ず調べるようにしています。
JASRACが管理している楽曲であれば、You Tube で単に演奏し、それを公開する程度であれば、申請手続を行わなくても利用することができますが、私の場合このブログでも紹介したいので、著作権が消滅している作品を探すようにしています。
ちなみに、ボーカロイドに歌わせる行為は、「楽器の演奏」として捉えられるようです。
動画投稿(共有)サイトにおけるJASRAC管理楽曲を含む動画の配信利用については、サイトを運営している事業者側が許諾手続きを行っていますので、JASRACと許諾契約を締結しているサイトであれば、動画の投稿者が個別に許諾を得なくても、JASRAC管理楽曲を含む動画をアップロードすることができます。
ただし、利用方法によっては、手続きが必要となるケース等がございますので、以下のフローチャートおよびご利用上のご注意を必ずご確認下さい。※JASRACホームページ「動画投稿(共有)サイトでの音楽利用」より引用
JASRAC管理楽曲の管理状況については、JASRACホームページ「作品検索J-WID」により検索することができます。
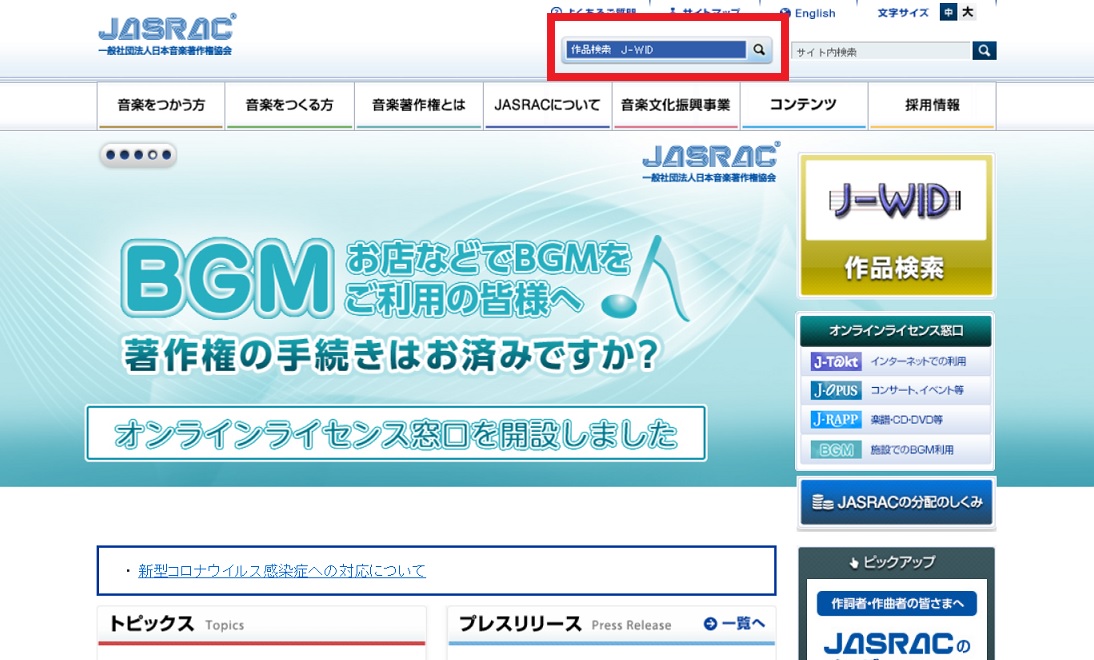
曲名を入力し、検索ボタンをクリックします。
該当する作品を選び、「詳細」ボタンをクリックします。
今回探しているのは、ハインリヒ・ハイネ(Heinrich Heine,1797-1856)作詞、フリードリヒ・ジルヒャー(Friedrich Silcher1789-1860)作曲、近藤朔風(こんどう さくふう,1880-1915)
たくさん表示されますが、私が探しているのはジルヒャー作曲のローレライなので、それを探します。
ジルヒャー作曲は2件あります。
アーティスト名に「ダーク・ダックス」とあるのが気になりますが、その詳細をクリックします。
ちなみに、その下に表示されているジルヒャー作曲のものは、青柳善吾(あおやぎ ぜんご,1884-1957)による翻訳で、私が探しているものではありませんでした。ローレライはとても有名な詩なので、いろいろな方が翻訳をしておられます。
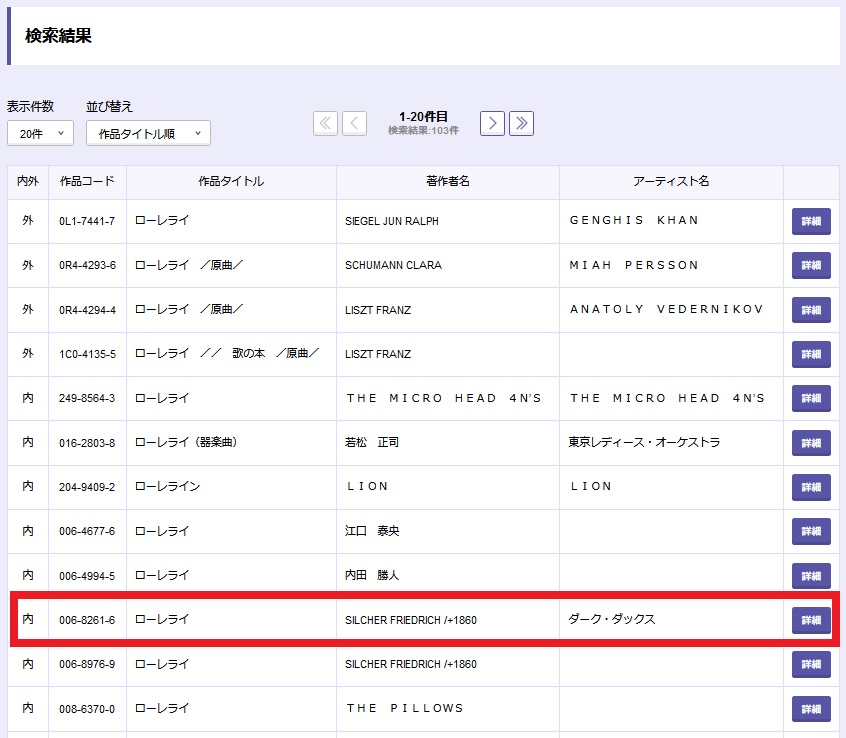
作品の情報をみると、作詞、作曲、訳詞とも、今回探しているローレライであることがわかります。
下の「アーティスト名一覧」をクリックすると、今までこの歌を歌ってきたアーティスト名一覧が表示されました。これで、「ダーク・ダックス」と表示されていた謎が解けました。
管理状況を調べると、この楽曲は、作詞、作曲、訳詞、全て著作権が消滅していることがわかります。
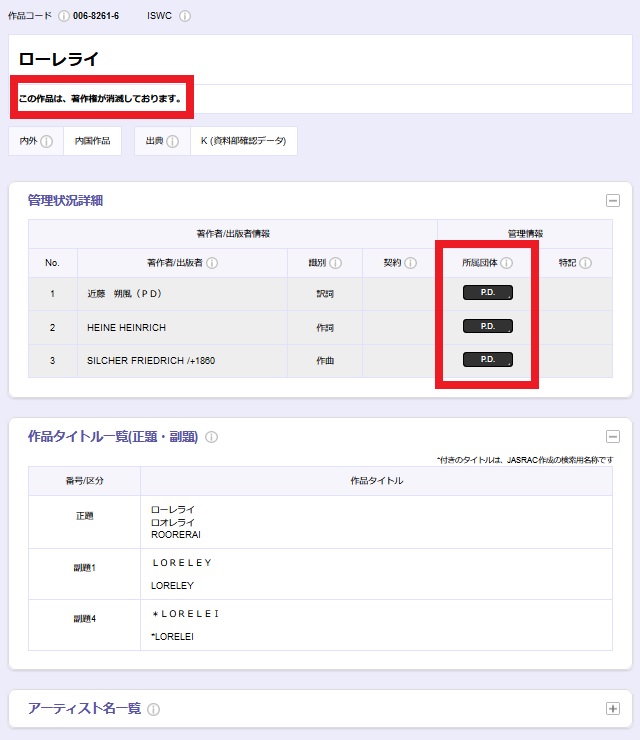
2 楽譜を探す
作品の著作権について確認ができたら、インターネットで楽譜を探します。条件は、伴奏付きで、パブリック・ドメインの状態にあるか、商用利用(動画等での広告収入)が認められた楽譜です。
商用利用可の楽譜を探す理由は、このブログは広告で収入を得る仕組みとなっており(微々たる金額、というより、ほぼ「無」ですが)、それが「商用」にあてはまる場合があるからです。楽譜には商用利用は不可だけれど、個人が広告により収益を得る仕組みのものであれば可、というものもありますので、そういった楽譜を使用させていただきます。
3 Muse Score を使い、PDF楽譜を電子データ(WAVEファイル、MIDIファイル)に換える
PDF楽譜は、所謂「紙媒体」です。これを電子データに換えてることで、パソコンでの作業が可能となります。
つまり、電子データに換えないと、さとうささらちゃんも、初音ミクちゃんも、歌ってはくれません。
 |
 |
音楽の電子データには、オーディオデータとMIDIデータがあります。
オーディオデータは、音そのものをデータとして記録したもので、パソコンの画面上では一般的に波形として表示されます。Windowsではwaveファイル、 Macintoshではaiffファイルと呼ばれます。
なお、「waveファイル」のことを「wavファイル」と記載することもありますが、これは「waveファイル」の拡張子が「wav」なので「wavファイル」と記載しているもので、この2つは同じものです。
一方、MIDIデータは演奏情報(鍵盤の音程、鍵盤を押してから離すまでの長さ、弾いた時の強さ等)を記録したもので、データ自体は音ではなく、所謂楽譜の電子情報です。
PDF楽譜を電子データに換える方法は様々あると思いますが、私の場合、「Muse Score」というフリーソフトを使用しています。
「Muse Score」は、ベルギーのブリュッセルを拠点に開発されている無料の楽譜作成ソフトウェアで、世界中で使用されている、とても人気のあるソフトです。
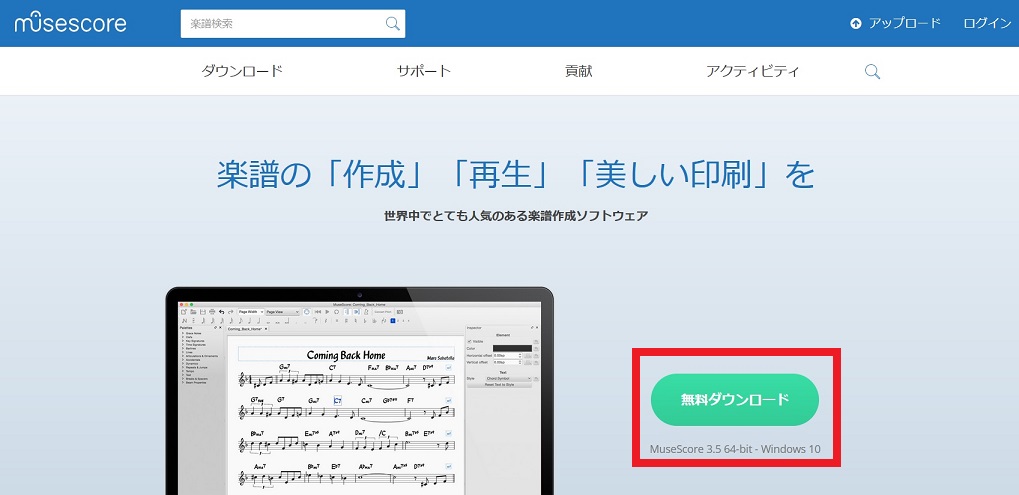
ダウンロードする場合、上記「無料ダウンロード」をクリックすると、自動で以下の画面が立ち上がります。少々時間がかかることもありますので、気長に待ち、下の画面が出たら「ファイルを保存」し、パソコンにインストールしてください。
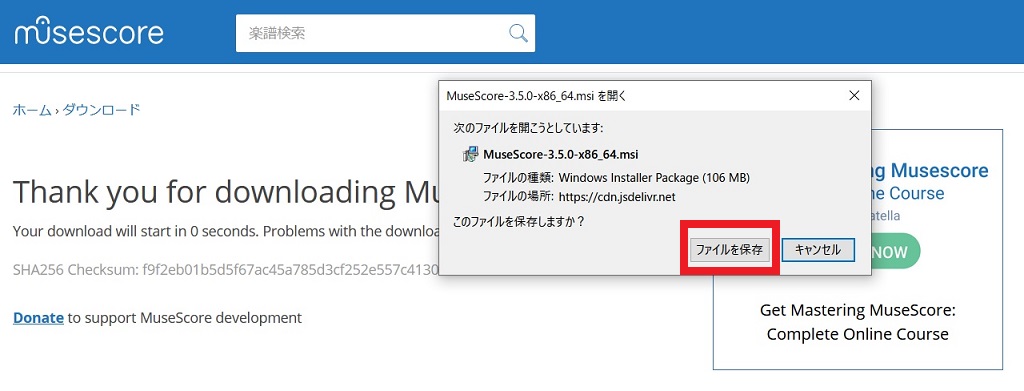
① Muse Score を立ち上げる
インストールが終了すれば、Muse Score を立ち上げます。

② PDF楽譜データを読み込む
PDF楽譜を、Muse Score に読み込ませます。
「ファイル」から、「PDFのインポート」をクリックします。
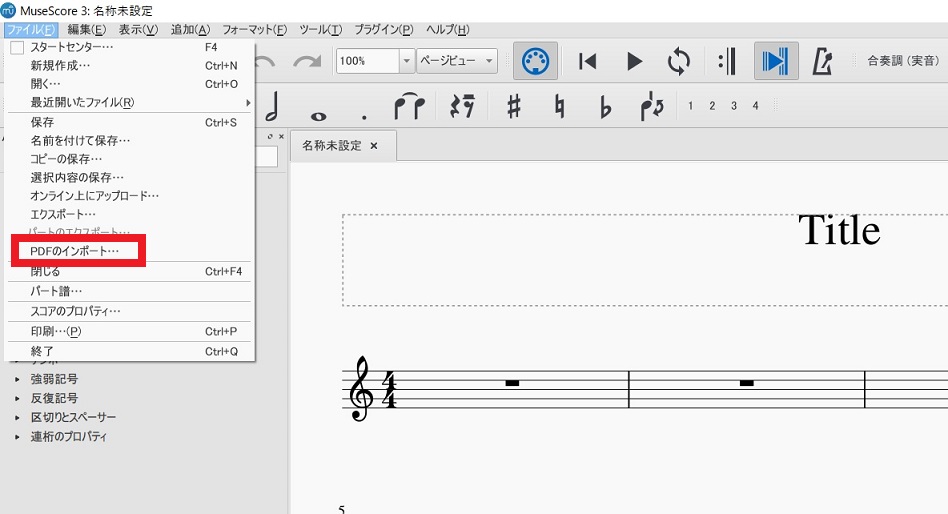
すると、下のような画面が立ち上がるので、「Select PDF File」をクリックし、パソコンに保存した、取り込みたいPDF楽譜を選択します。
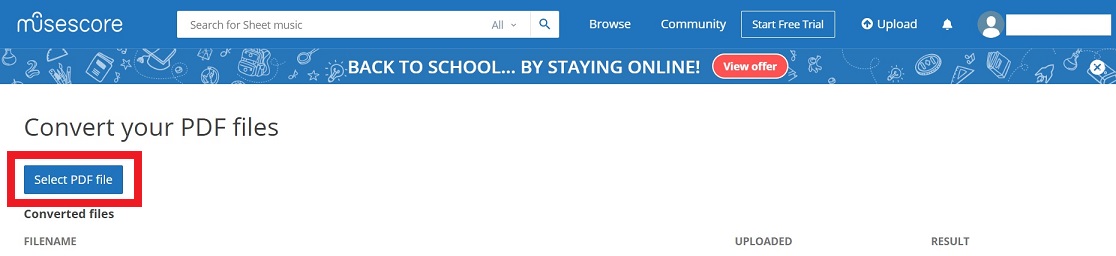
しばらくの間「Muse Score」が頑張ってPDF楽譜を読み込んでいるので、気長に待ちます。そんなに時間はかかりません。
そして、下のように「Download」ボタンが表示されると、それをクリックし、データをダウンロードします。
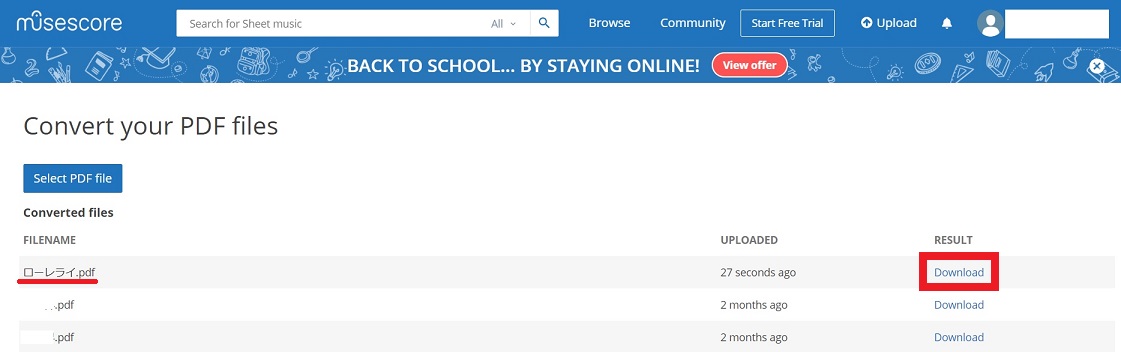
ダウンロードが完了すると、画面左下に以下の画面が立ち上がりますので、「ファイルを開く」をクリックします。
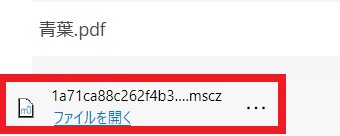
「muse score」へのPDF楽譜の取り込みが完了しました。
購入した楽譜の再配布は認められていないため、楽譜部分は隠しています。
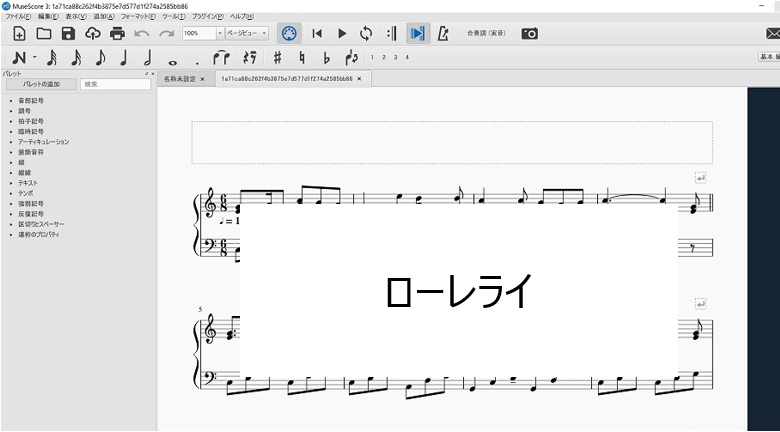
③ 楽譜を整える
PDF楽譜どおりにデータが取り込まれているか、確認します。これは、かなり正確なこともあれば、かなりの修正が必要なこともあります。
修正が必要な場合、PDF楽譜どおりに音符等を修正していきます。
私の場合、音楽の詳しい知識があるわけではなく、なんとなくで操作しているので、具体的な修正方法等は省略します。
インターネットで検索すれば、いろいろな説明サイトがありますので、そちらを参考にしてください。
「表示」ボタンから「再生パネル」を引き出すことができますので、ここでテンポの調整等を行い、実際に音を聞きながら修正していきます。
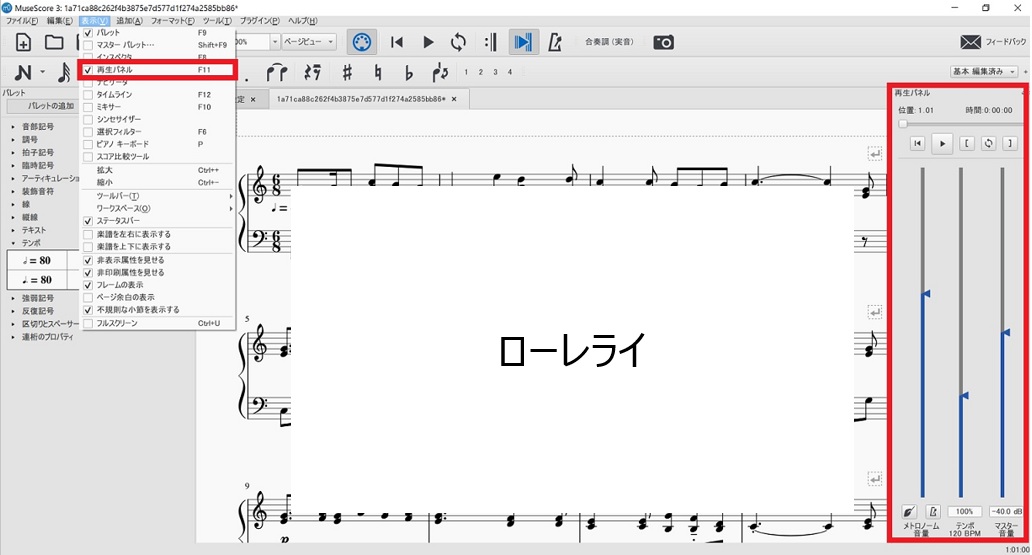
PDF楽譜どおりに音楽が演奏されるようになれば、これを電子データ(WAVEファイル、MIDIファイル)に書き出します。
「ファイル」の「エクスポート」をクリックします。
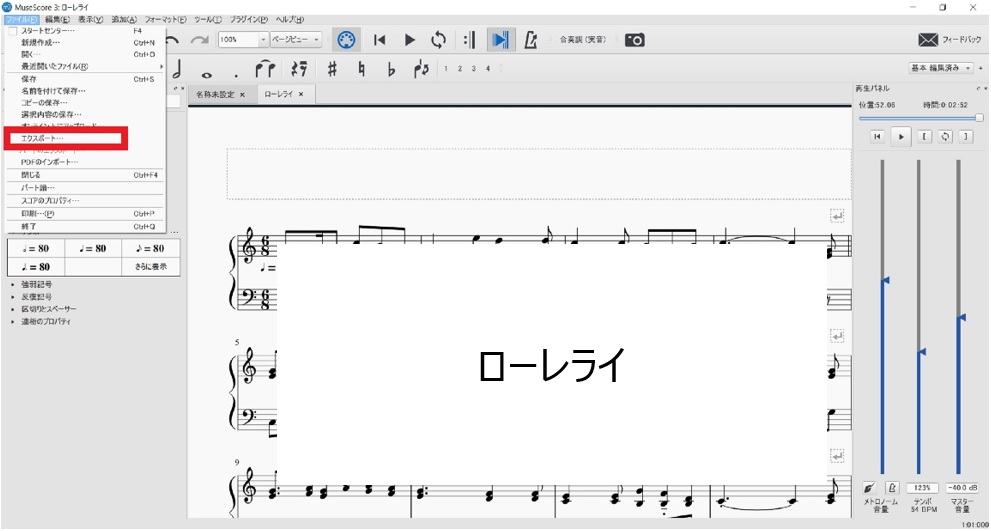
まず、WAVEファイルを書き出します。
「ファイル名」を入力し、「ファイルの種類」から「Wave形式オーディオ」を選択し、「保存」します。
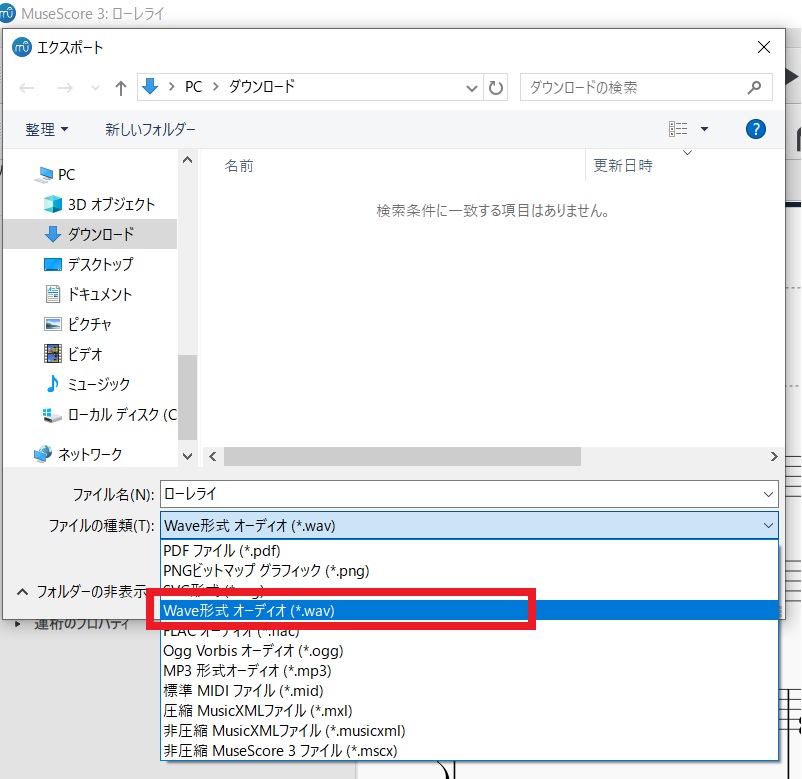
同じように、MIDIファイルも作成します。
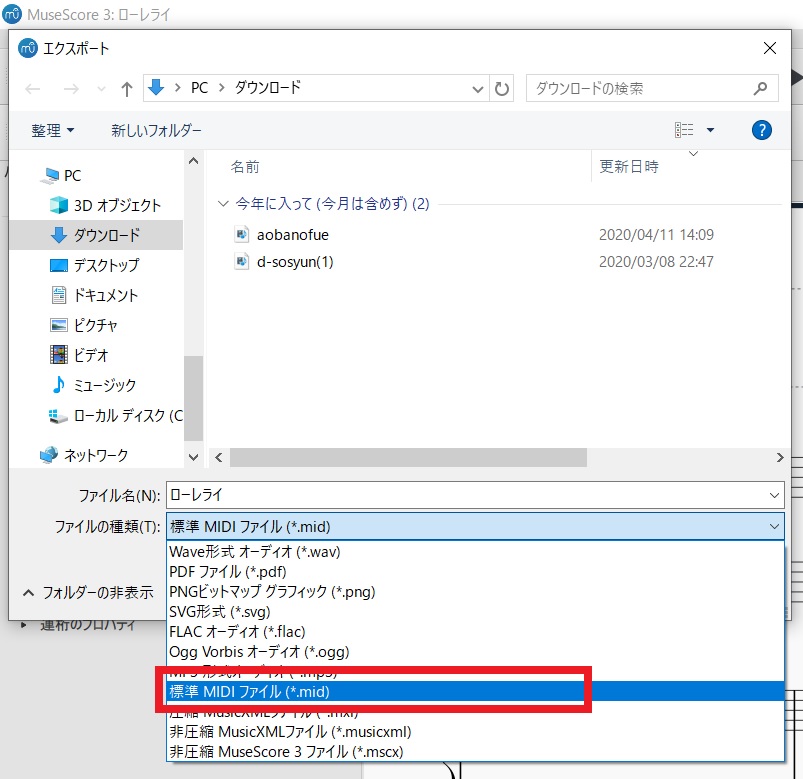
これで、PDF楽譜を電子データに変換する工程は終了です。
次は、今回作成した電子データから、「楽器による演奏」と「歌声」を作成する工程に移ります。